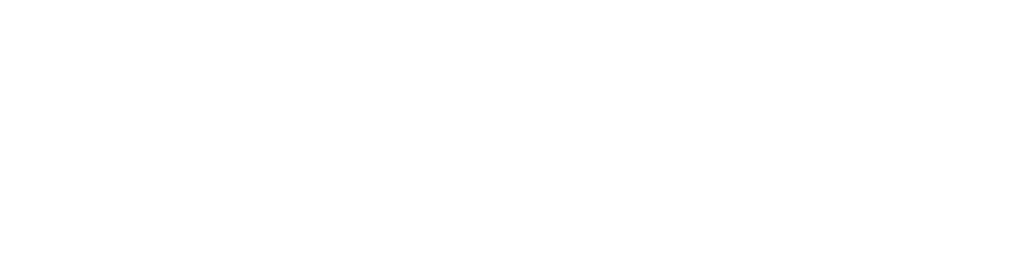どうも、へちま(@hechima_papa)です。
愛用していたロジクールのマウスM705の左クリックがチャタリングをおこしてしまい、使い物にならなくなったので新しいマウスを新調しました。
ということで我が右手の相棒として向かい入れたのロジクールの高級マウス「MX Master 3」でございます。

ロジクールのMASTER SERIES(マスターシリーズ)として精度・パフォーマンス・コントロールにこだわった当マウス。
MASTER SERIESにはマウスの他にキーボードや手首をサポートするパームレストもラインナップされております。

とにかく仕事効率が向上する“プロフェッショナル”なシリーズ!
それもそのはずで、今回紹介するマウス MX Master 3 は13,500円もする高額なシロモノ。
マウスに1万円以上払うのって正直高いですよね?
たしかに購入するのに躊躇はしましたが、おなじくこの MX Master 3 がどんなマウスなのか気になるけど二の足を踏むあなたのためにレビューを書いてみました。
ロジクールMX Master 3の概要


セット内容はマウス本体にUSB-C充電ケーブル(USB-A – USB-C)とUnifyingレシーバー。
- マウス本体
- USB-C充電ケーブル(USB-A USB-C)
- Unifyingレシーバー
マウス本体から見ていこう!
ロジクール社の「MX Master 3」はクリエイティブ向け最高級のフラグシップマウスです。


サイズは縦12.9mm、重さは142gと一般的なマウスとくらべてやや大きく重め。
一般成人男性が使用してみて手に若干手にあまるほどの大きさ。


マウスが重くて最初のうちは疲れやすかったけど慣れればぜんぜん平気!
操作系は右クリック左クリックに加えて中央ホイールとホイールシフトボタン、親指で操作する進む/戻るボタンにジェスチャボタンの計7個のボタンを搭載。
7個のボタンに加えて水平スクロールができるサムホイールがあるのがMX Master3の特徴。


- 右クリック
- 左クリック
- 中央ホイール(クリック可能)
- ホイールシフトボタン
- ジェスチャボタン
- 進むボタン
- 戻るボタン
- サムホイール
上記のうち左右のクリックボタン以外はLogicool Optionsインストールすれば カスタマイズが可能。
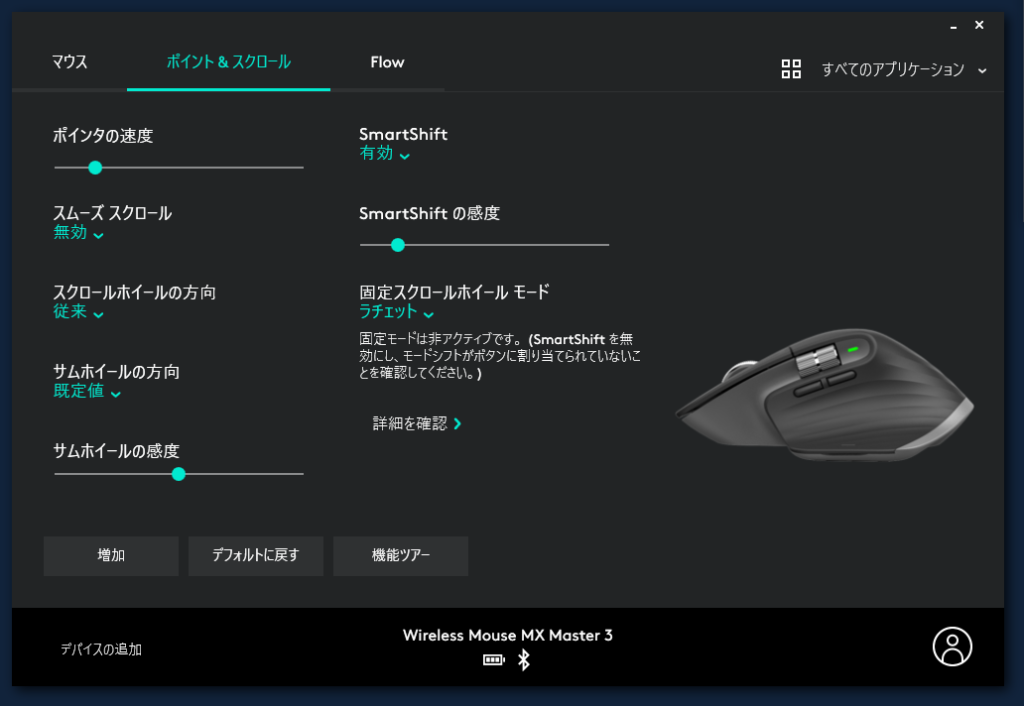
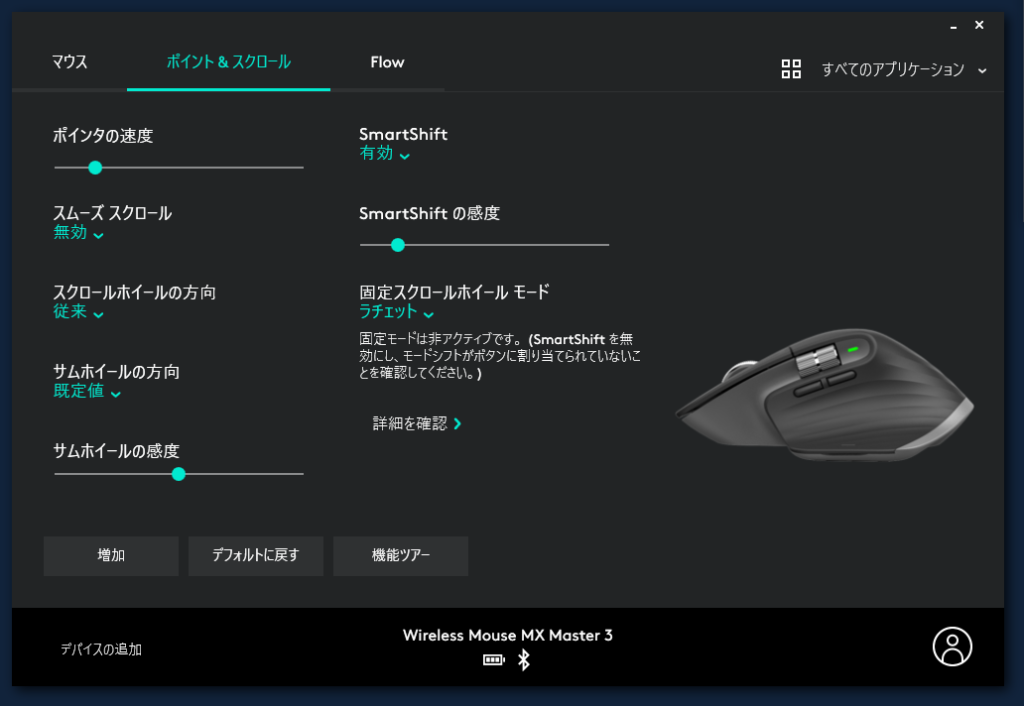
サムホイールは動画編集ソフトPremiereProでのタイムライン操作に超便利なんだ!
これまでのマウスでは縦にスクロールができるホイールはありましたが、水平にスクロールするためのホイールはありませんでした。
動画編集ソフトAdobePremiereProでのタイムラインの操作では動画の総尺が伸びるにつれて水平移動の範囲が大きくなるので、水平スクロール専用のホイールが装備されているマウスは非常に効果的。
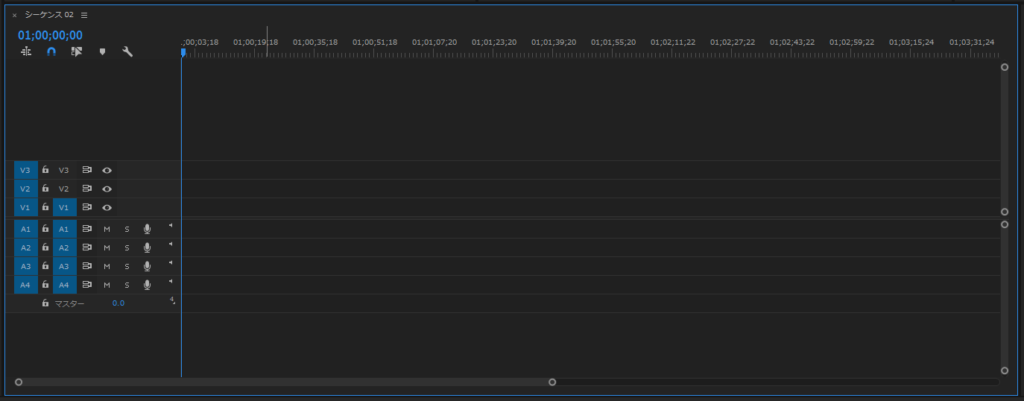
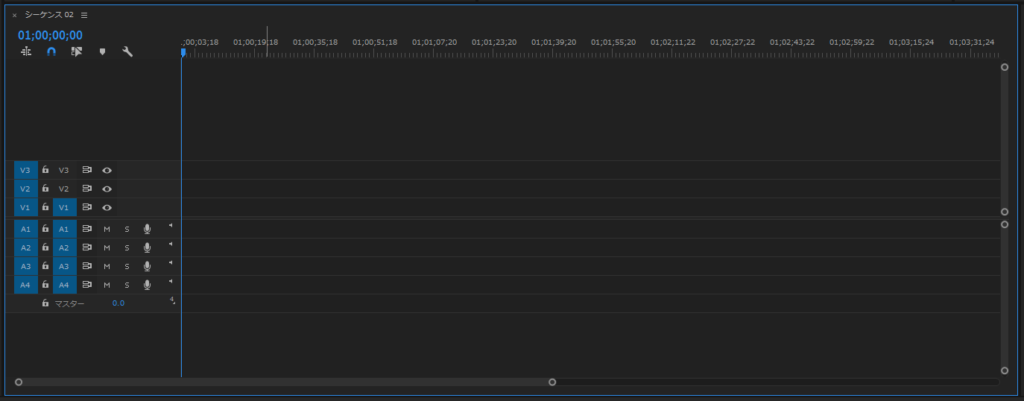
AdobePremiereProに限らず、MX Master 3は多数のアプリケーションにデフォルトで対応しております。


対応済みなのでわざわざカスタマイズすることなく最初っから使いやすい!
充電用のUSBはタイプCとなっております。


1分の充電で3時間の使用が可能。フル充電で70日間使用することができます。
マウスの裏面に電源スイッチに3つの接続パソコンを切り替えるボタンがあります。


マウスとパソコンとの接続はBluetoothか付属のレシーバー2つの方法から選びます。
MX Master 3はBluetooth接続では最大3台までのパソコンに登録ができるのですが、僕の場合は自宅メインPCであるWindowsPCに1番、サブのMacBookProに2番、会社のパソコンに3番を割り当てています。
できればBluetooth対応パソコンでの接続をおすすめしたい!
Bluetooth接続ではドライバのインストール不要で簡単に接続でき、すぐさま使用することができます。
自宅で使用している Windows とMacはどちらもBluetoothで接続しているので3つあるデバイスのうち1番と2番は固定。
残りの1つの3番目は会社のパソコン用で空けているのですが日によって使用するパソコンは異なるのです。
Bluetooth搭載パソコンであればドライバや付属レシーバー不要で即使用可。
会社PCに勝手にソフトをインストールするの禁止だからBluetoothは重宝する!
パソコンにBluetoothが未搭載の場合はUnifyingレシーバーをパソコンのUSBに接続してマウスを使用します。
Unifyingレシーバーを使ってパソコンと接続するにはドライバのインストールが必要になります。
>>Unifying Softwareダウンロード|ロジクール公式サイト
付属のUnifyingレシーバーはめちゃくちゃちっさいので場所を取りません。


Unifyingレシーバー1つで最大6台のデバイスの接続が可能ということなので、マウスにキーボードを接続する場合も1つのレシーバーでまかなうことができます。
ロジクールMX Master 3の高速ホイールでブラウジングが楽
MX Master 3の最大の特徴は1秒間に1,000行のスクロールが可能な高速ホイールです。


とにかく高速でひゅいっと回すだけで長文のサイトも最後まで一瞬でスクロールすることができます。
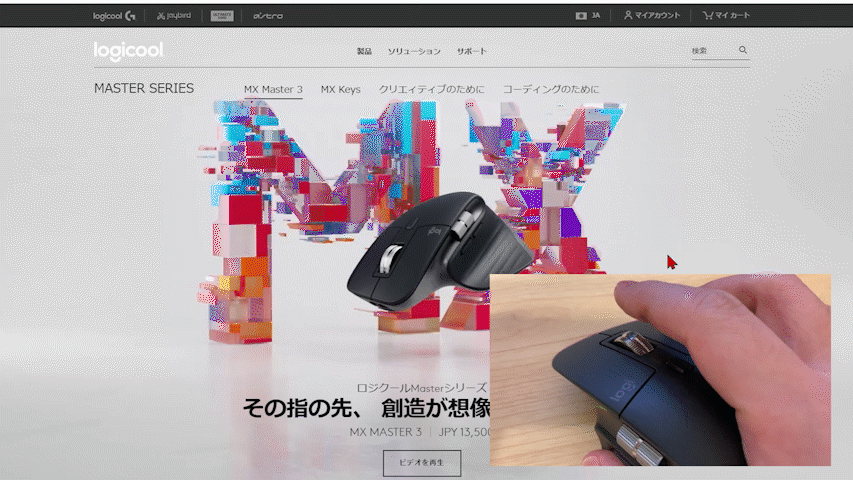
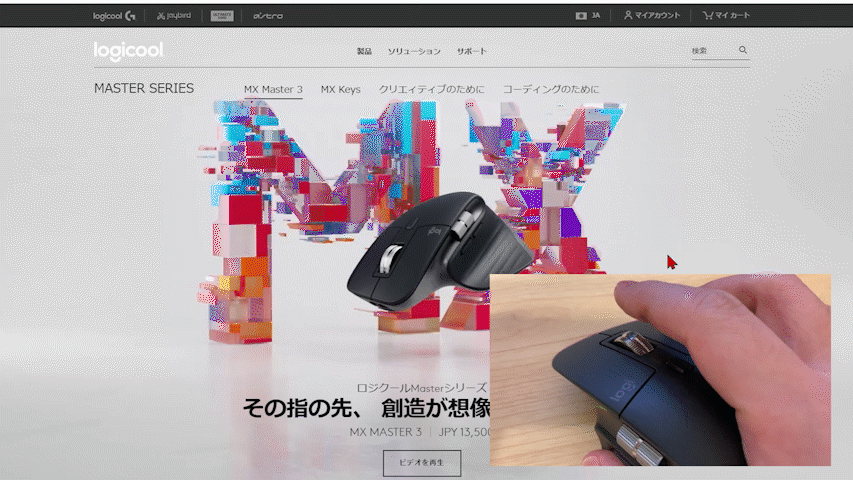
ホイールが金メッキではなくちゃんとした金属製なので適度に重みがあり、滑らかにスーッと気持ちよく回転してくれます。
そして注目してほしいのがラチェットモードとフリースピンが自動で切り替わる点です。
- ラチェットモード・・・回転にクリック感がある1行ずつ送るのに最適。
- フリースピン・・・クリック感がなくスーッとどこまでも回転するモード。
クイッとホイールを高速回転させると自動でフリースピンするんだよ!
これはMAGSPEED™電磁気スクロールというロジクール独自の新機構で、物理的なラチェットではなくホイール内部に磁石を埋め込み、極性を反転させることでラチェットモードとフリースピンを切り替えてる仕組なのです。


物理的なラチェットではないので「カチカチ」といった音が一切しないのでとても静穏性が高いホイールとなっていおります。


マウス中央にホイールのモードを切り替える「モードシフトボタン」が一応搭載されていますが、ボタンを押す必要なくラチェット⇔フリーの切り替えができるので、モードシフト以外の別の機能を持たせることが可能。
ロジクールMX Master 3はWin Mac間のコピペができる
MX Master 3はFlowと呼ばれる機能に対応しておりWindowsとmac OSの間を「あたかも同一パソコン」のようにカーソルを行き来することができます。
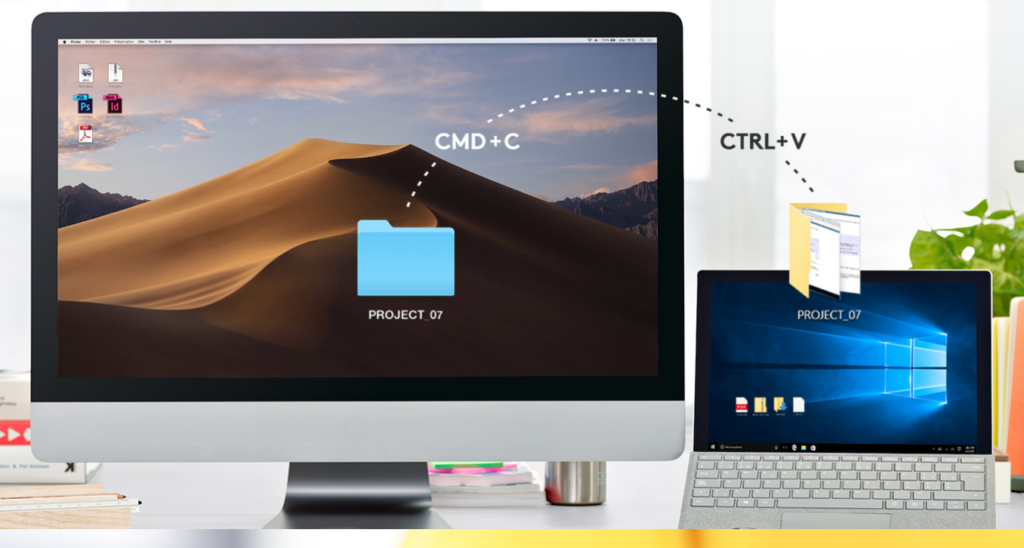
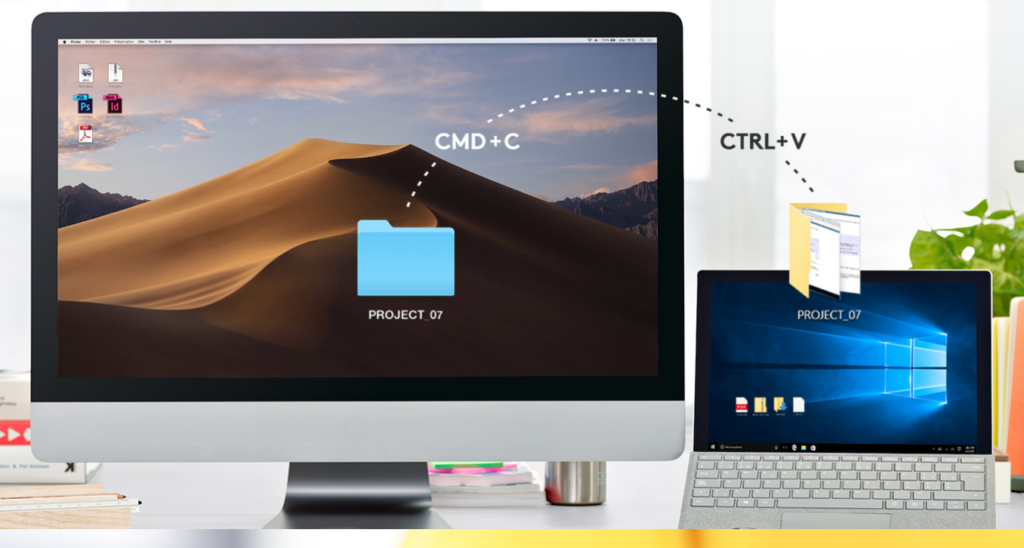
注目したいのがデータのコピペもできるところ!
片方のパソコンでファイルをコピーして、もう片方のパソコンへカーソルを移動させてペーストするとファイルの移動がパソコン間でできてしまいます。
ファイルの転送速度は1MB程度のファイルなら一瞬でコピペができましたが、250MBの動画ファイルの転送は1分程度でできました。
でもちょっと気になったのがカーソルの移動にワンテンポ待たされるのと、カーソルが端に行くだけで移動してしまうので意図せず他のパソコンに行ってしまうのにイラだつ場面がありました。
カスタマイズアプリ Logicool Options でカーソル移動を「Ctrlを押しながら」に設定できるので不意なカーソル移動は防ぐことはできます。
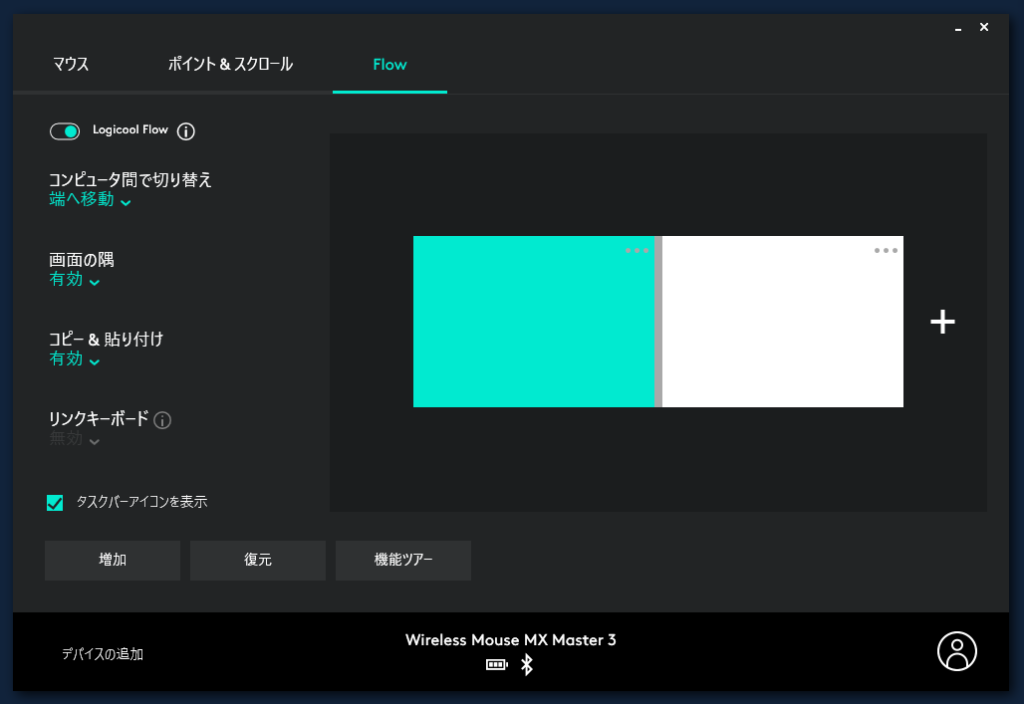
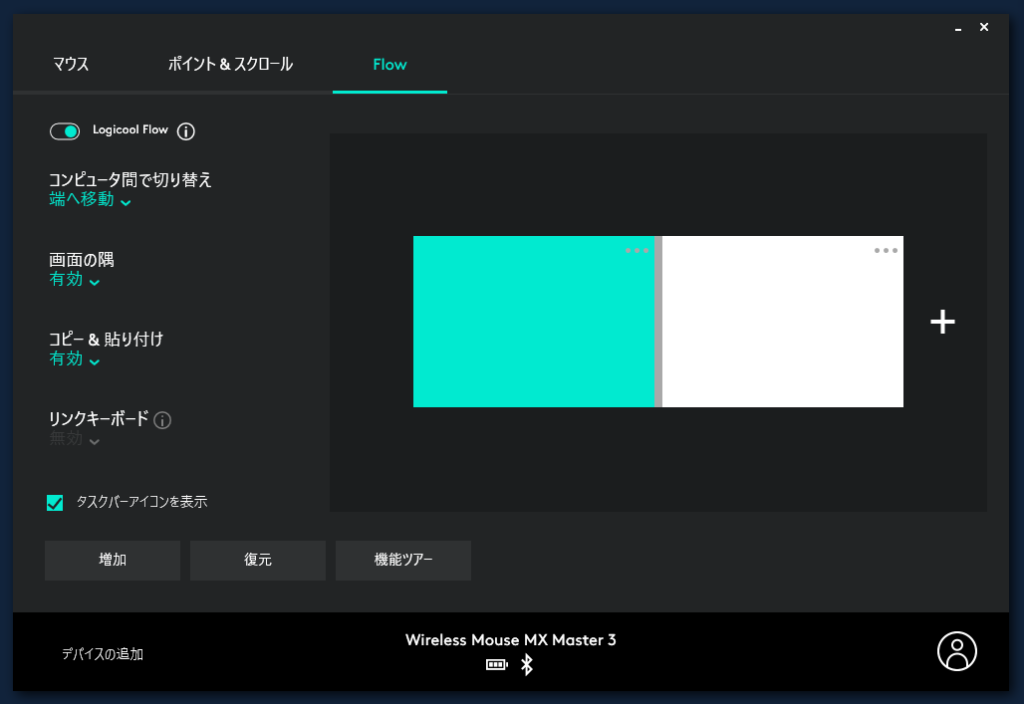
ロジクールMX Master 3 レビューまとめ
今回は「【MX Master 3レビュー】素早いスクロールでフリースピンに自動切換え! ロジクールワイヤレスマウス」について書きました。
ロジクールMX Master 3の垂直ホイールはラチェットとフリースピンが自動で切り替わるので、わざわざモード切替のボタンを押す必要がありません。
クイっと回すだけでフリースピンになるので慣れちゃうと他のマウスが使えなくなってしまいます。
MX Master3の高速ホイールの感触はやみつき!
Bluetooth接続では最大3台までのパソコンで使用することができるので、複数のパソコンを使うけどマウスは1つで済ましたい方には最適なマウスでございます。