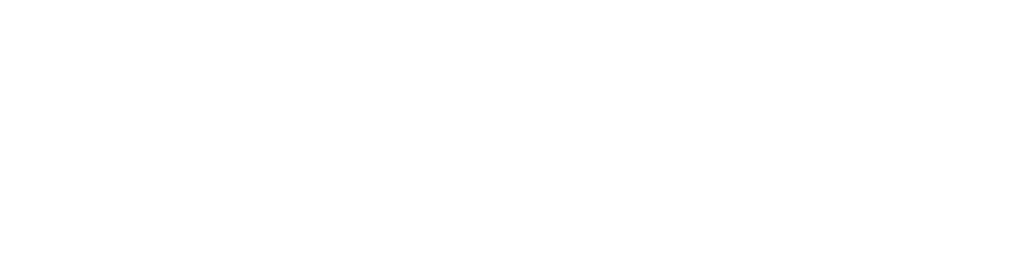最近はめっきり一眼レフの出番がなくなってニコンフルサイズミラーレスZ6ばっかで撮影をしている、へちま(@hechima_papa)です。
ニコンZ6を使い始めて約2ヶ月。
僕の手に馴染むようにZ6のボタンカスタムも落ち着いてきました。
僕は子ども撮影(ポートレート)が主なのでガッツリ撮影というよりもお出かけのついでや公園フォトがほとんど。
特に以下の4点は外せないカスタムです。
- 親指AF
- AFモードの切り替え
- 右手でプレビュー(撮影結果の確認)
- 露出補正簡易設定
親指AFは言わずもがな、親指付近のボタンを使ってオートフォーカスを駆動させる方法。
シャッター半押しでのAFを無効にし、コンティニュアンスAFサーボ(AF-C)と親指AFを組み合わせで常時オートフォーカスとマニュアルフォーカス、置きピンができる必須の設定。

そして僕は子ども撮影(ポートレート)の撮影が大半なので顔認識AFを多用します。
顔認識AF(瞳AF)はオートエリアAFモードでしか使えず、すべてがオートエリアAFでは対応できないのでシングルポイントAFに素早く切り替えられるカスタムもしたいところ。
最後に撮影結果を右手指でも確認できるようする設定もしておきます。
カメラを構えた左手を極力動かしたくないですからね。
ということで今回はニコンZ6(Z7でもできる)のボタンカスタムを紹介していきます。


ニコンZ6 おすすめ設定


Nikon ミラーレス一眼 ニコン Z6 24-70+FTZマウントアダプターキット Z6LK24-70FTZKIT
ボタンカスタマイズのポイントとして僕的にやっておきたい設定は「親指AF」「AFモードの素早い切り替え」「右手でプレビュー」「露出補正簡易設定」この4点です。
- 親指AF
- AFモードの素早い切り替え
- 右手でプレビュー(撮影結果の確認)
- 露出補正簡易設定
親指AF


親指AFというのはその名の通り「親指付近になるボタンでオートフォーカスを駆動」させることで、ニコンZ6(Z7)にはデフォルトで専用ボタンが配置されています。
そのままの初期設定でも「AF-ON」ボタンを押せばオートフォーカスが駆動する設定になっているのですが、重要なのがシャッター半押し状態でのオートフォーカスを無効にすることです。
親指AFのやりたいことは「シャッターボタンとオートフォーカスを切り離すこと」です。
この親指AFにどういう利点があるかと言いますと、連続的にピントを合わせ続けるコンティニュアンスAFサーボ(AF-C)と組み合わせることでAF-Cオートフォーカス・マニュアルフォーカス・置きピンがスムーズに使えるということです。
- 親指AFを押しながら撮影 … AF-Cモード撮影
- 親指AF押さずに撮影 … マニュアルフォーカス撮影
- 親指AFでピントを合わせてからボタンを離して撮影 … 置きピン撮影
上記3つの撮影パターンが親指1本でのボタン操作で素早くできるので僕の中ではマストな設定であります。


ニコンZ6およびZ7での親指AFの設定方法
カスタムメニュー → f操作→ f2カスタムボタンの機能→ AF-ONボタン→「AF-ON」
カスタムメニュー→ aオートフォーカス→ a7半押しAFレンズ駆動→「OFF」
AFエリアモードの素早い切り替え
#フルサイズミラーレスカメラ #ニコンZ 「Z 7 / Z 6」用新ファームウェアVer.2.0のダウンロード開始日が、5月16日(木)に決定しました!
詳細はこちら→ https://t.co/MMSMfpbWiT #瞳AF 、AF・AE性能の向上など、新たに強化される機能にご期待ください!
明後日、公開されたらまたお知らせするね! pic.twitter.com/JDUDUBrTcY— ニコンちゃん (@nikon_chan) May 14, 2019
ニコンZ6&Z7には瞳にピントを合わせられる瞳AFが装備されており、子どもをよく撮るポートレート撮影が多い僕にとって大変便利に機能であります。
だけどこの瞳AF(顔認識)撮影はカメラまかせにフォーカスポイントを決める「オートエリアAFモード」でしか使えなくて、カメラまかせなので顔認識AFを使わないときはあまり使いたくないAFモードなんです。
オートエリアAFモードは任意の場所にピントを合わせられないのであまり万能とは言えません。
なので任意で狙ったところにピントが合わせられるシングルAFモードと顔認識が使えるオートエリアAFモードを素早く切り替えられるカスタムをする必要があります。



てことで僕はレンズのふもとに位置するFnボタンの下の方「Fn2」のところに「フォーカスモード/AFエリアモード」が切り替えられる機能を割り当てています。
これで素早くAFモードの切り替えに対応しました。
以前使っていたニコン一眼レフD750には「フォーカスモード/AFエリアモード」が切り替えられる単独の専用のボタンがあったのですが今回のZ6&Z7にはありません。
「フォーカスモード/AFエリアモード」の設定も必ずやっておきたい項目です。
ニコンZ6およびZ7でのフォーカスモード/AFエリアモード設定方法
カスタムメニュー → f操作→ f2カスタムボタンの機能→ Fn2ボタン→「フォーカスモード/AFエリアモード」
右手で撮影結果が確認できるようにする


カメラの背面 左上に位置する再生ボタンですがこのボタンの位置があまり好みでなく、この再生ボタンを押すためにカメラを構えた左手を離す必要があるので右手でも撮影結果が確認できるように設定します。



再生ボタンをレンズのふもとにある「Fn1」に設定することで、カメラを構えた手のポジションを一切動かすことなく撮影結果を確認することができるようになります。
写真を確認するたびにレンズに添えた左手を離すのは撮影テンポを悪くしてしまうので、右手で再生ができる「Fn1に再生を設定」は非常におすすめ。
ニコンZ6およびZ7での右手で再生の設定方法
カスタムメニュー → f操作→ f2カスタムボタンの機能→ Fn1ボタン→「再生」
コマンドダイヤルで楽に露出設定


シャッターボタンの右側に配置された「露出補正ボタン」が非常に押しづらいので、露出補正簡易設定をすることでコマンドダイヤルのみで簡単に露出補正ができるようにしています。


露出補正簡易設定を「する」に設定すると、コマンドダイヤルをくるくる回すだけで露出補正ができます。
「する(自動リセット)」の設定もありますが、これはカメラの電源がOFFになると露出補正がリセットされるという一見便利な機能と思えるがこれが落とし穴。
ミラーレスは一眼レフよりも電池消耗が激しいカメラで頻繁に電源OFFするか自動パワーOFFする設定にして電池を節約します。
「する(自動リセット)」では時間が経って自動パワーOFFになると露出補正が勝手にリセットされてしまうので、露出補正したつもりでいても元どおりになり露出ミスが発生してしまいます。
一眼レフだと電池持ちに神経質にならなかったのですが、ミラーレスでは節電にも気遣わないといけないので「する(自動リセット)」の設定には注意する必要があります。
逆にミラーレスは露出補正がされた“結果”を見ながら撮影でき、露出補正戻し忘れは一眼レフとくらべて気付きやすいので電源OFFでの自動リセットに設定する必要性は無いと思います。
ニコンZ6 そのほかのカスタムボタン設定


僕のマストカスタム「親指AF」「AFエリアモード設定」「右手で再生」の3つを紹介したところで、その他のZ6カスタムをざっと紹介してみます。
ご参考にどうぞ!
カスタムボタン設定の一覧
Fn1ボタン
撮影結果を確認する「再生」を設定。
カメラを構えた手のポジションを動かしたく無いので右手でも撮影結果ができるようにFn1ボタンに「再生」を配置しています。
Fn2ボタン
Fn2には「フォーカスモード/AFエリアモード」を設定。
顔認識が使えるオートエリアAFモードと任意でAFポイントを選択できるシングルAFモードの2つをスムーズに切り替えられるように設定。
AF-ONボタン
これはデフォルトのままで「AF-ON」を設定。
同時にシャッター半押しAF駆動を無効(OFF)にしています。
サブセレクター
サブセレクターは特に変わった使い方はしていないので「マルチセレクターと同じ」に設定。
サブセレクター中央
「RESET」に設定。
フォーカスポイントをサブセレクターで動かすので「RESET」を設定しておけば素早くフォーカスポイントを中央にリセットすることができます。
動画撮影ボタン
「撮像範囲選択」に設定。
撮像の範囲をFX(フルサイズ)または1.5倍のDXに切り替えるための設定。頻繁に使うことはありませんが、画素数関係なくもう少し寄りたい時に使用。
レンズのFnボタン
レンズ本体にFnボタンを備えたレンズを持っていないので特にいじっておりません。
レンズのコントロールリング
「フォーカス(M/A)」を設定。
ニコンZ6 iメニューのカスタマイズ
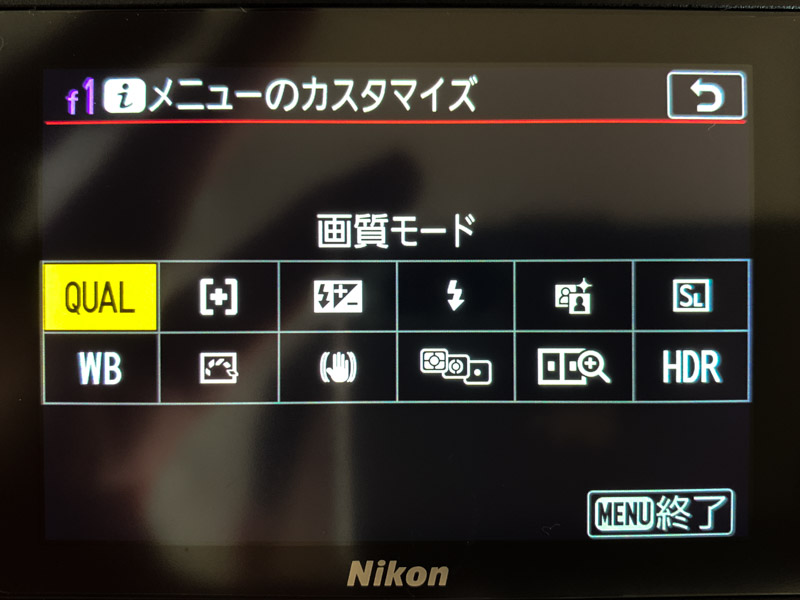
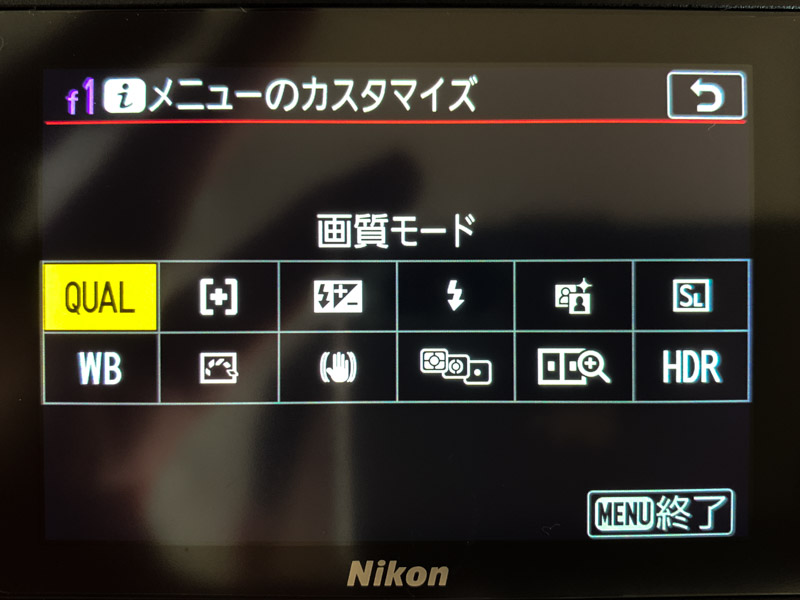
iメニューのカスタマイズは今のところ上の画像のような状態にしています。
よく使うものを置いているんですがiメニュー自体あんまりアクセスしないので煮詰める必要ありですね。まだまだiメニューの配置は動きそうです。
まとめ
今回はニコンZ6カスタムについて絶対にやるべき4つの設定について書いてみました。
- 親指AF
- Fn2に「AFエリアモード」
- Fn1に「再生」
- 露出補正簡易設定を「する」
ニコンZ6を使い始めて今のところこのようなカスタムで落ち着いてきました。
ピント合わせが自由自在になる親指AFに顔認識をガッツリ使うならAFエリアモードの設定。そして構えた手を極力動かしたく無いなら右手で再生ができる設定。
これらが特におすすめしたいニコンZの設定です。お試しあれ!