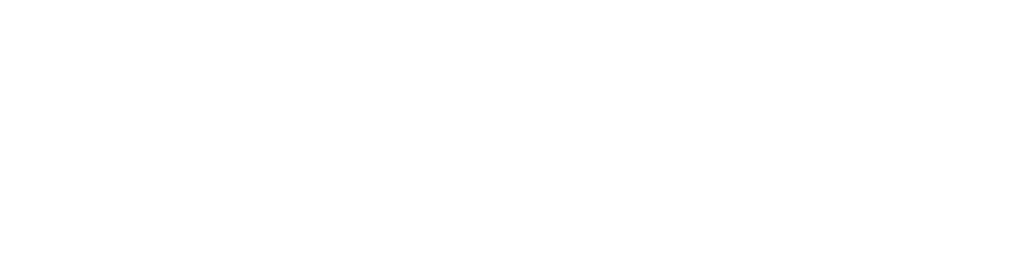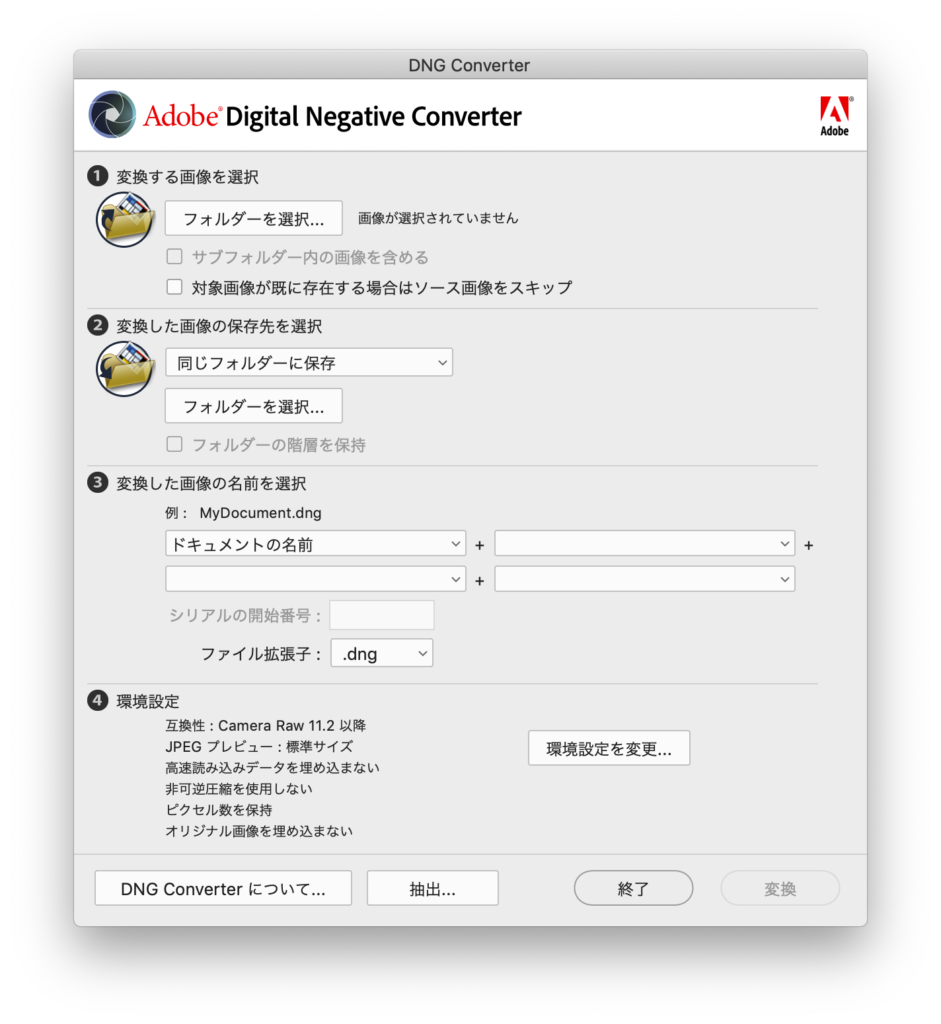どうも、最近はフルサイズミラーレス ニコンZ6でどっぷり撮影しております、へちま(@hechima_papa)です。
僕は撮影してきた膨大な写真データは「Lightroom6」を使って現像&管理をしております。
Lightroom6は“最後の買切り版”でして、現在の最新Lighroomでは月額利用料を払う「Adobe Creative Cloud」シリーズとなってアップデートを繰り返しているのですが…
Lightroom6は最新カメラであるニコンZのRAWファイルが読み込めません!!
AdobeがCreative Cloudへの移行を促しているのか、買切り版であるLightroomのアップデートが止まってしまい、今後販売される最新カメラにはRAWファイルが対応しなくなっております。
Adobeフォトプラン月額980円を払い続ければ最新のLightroomが使え、ニコンZも気兼ねなくRAWで撮影ができます。
でも、買ってしまったLightroom6が使わなくなってしまうのはもったいないし、何より使用料を払い続けるのに躊躇してどうも二の足を踏んでしまいます。
ということで、買切り版であるLightroom6を使い続けたい人のためにニコンZのRAWファイルを読み込めるようにできる「DNG変換」というのを紹介します。
DNGへ変換すればニコンZのRAWもLightroom6でガンガン現像できるし、設定ミスってRAWで撮ってしまったデータも読み込むことができますよ!
NIKON ZのRAWはDNGに変換すればLightroom6で現像できる
メーカー独自のRAWをAdobeが推奨するファイル形式「DNG」に変換してLightroomでも読み込めるようにします。
RAWファイルはJPEGファイルと違って“階調の のりしろ”が豊富に記録されているので、ソフトを使った現像ではなくてはならないファイル形式。
RAWはメーカー間でファイル形式に統一がとられておらず、読み込むにはメーカーが準備するソフトでしか開くことができません。
Adobe Lightroomも新しいカメラが登場するたびにアップデートを行って、各メーカーのRAWファイルを扱えるよう対応しております。
今ではアップデートを行っているのが使用料を払い続けるCreative Cloud版だけで、買切り版であるLightroom6では新しいRAWには対応しません。
この対応していないRAWをAdobeソフトで読み込めるようにDNGへと変換してやります。
DNGとはAdobeによって開発された画像ファイル形式のこと。カメラによって形式が異なるRAWファイルをDNGに変換することで、メーカー純正ソフト無しでAdobe製品のLightroomやPhotoshopで開くことができる。
カメラ独自のRAWでもDNGに変換すれば、ニコンZのRAWで撮影してきた写真をLightroom6で現像ができちゃいます。
てことで、「RAW → DNG」へと変換するためにAdobeのサイトで「Adobe DNG Converter」というフリーソフトを使います。
Adobe DNG Converterのインストール方法
Adobeの公式サイトで「Adobe DNG Converter」をダウンロードします。
WindowsとMacではソフトが別なので、お使いのパソコンに合わせてダウンロードしてください。
下のボタンからダウンロードページへアクセスできます。
Adobe DNG Converterのダウンロードはこちら
Adobe DNG Converterがダウンロードできましたらインストールをします。
Adobeサイトからダウンロードしたファイルをダブルクリックすると、以下のウインドウが出てくるので「DNGConverter_11_3.pkg」をダブルクリック。
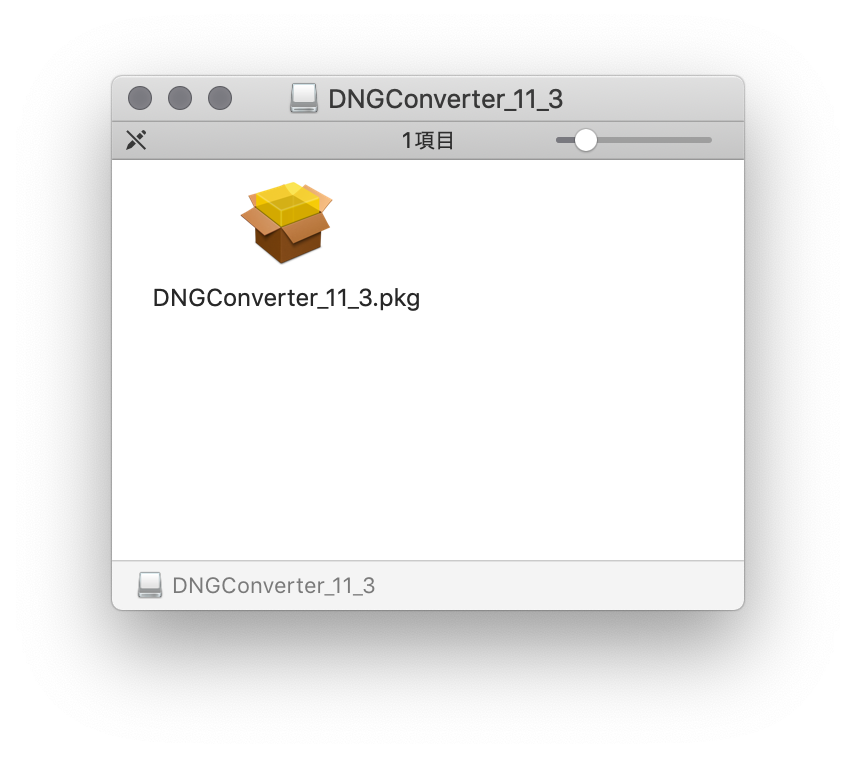
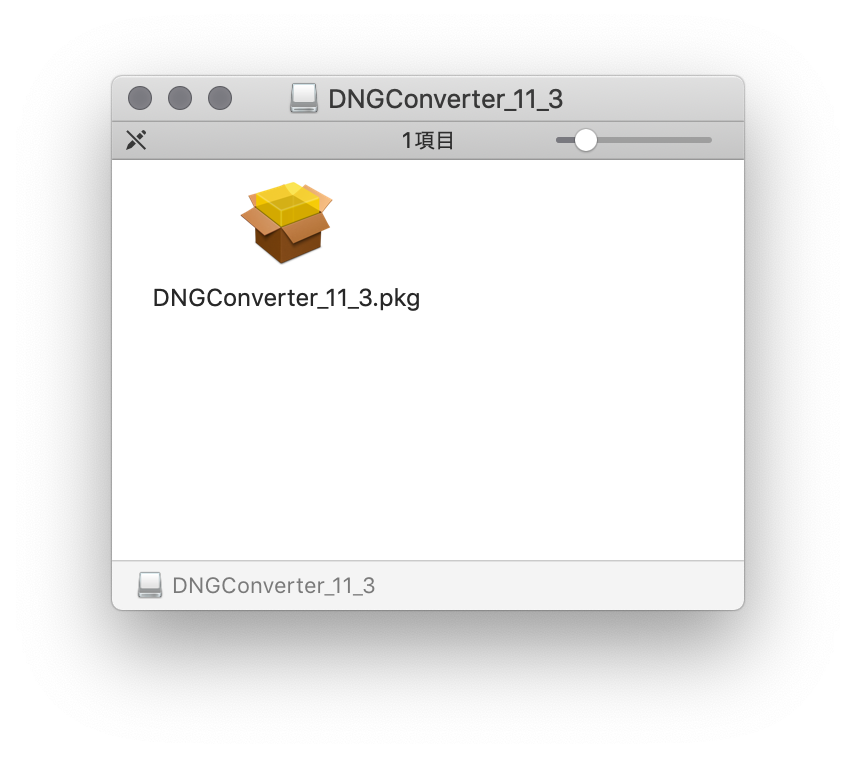
インストーラー画面が出るので「続ける」で次へ
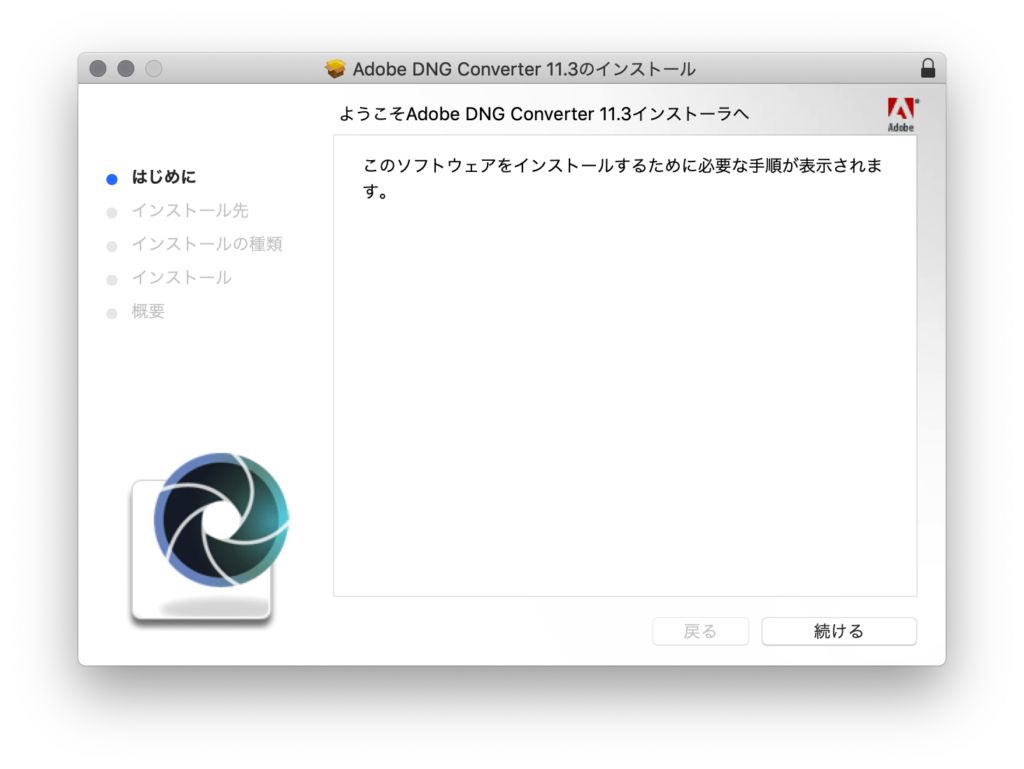
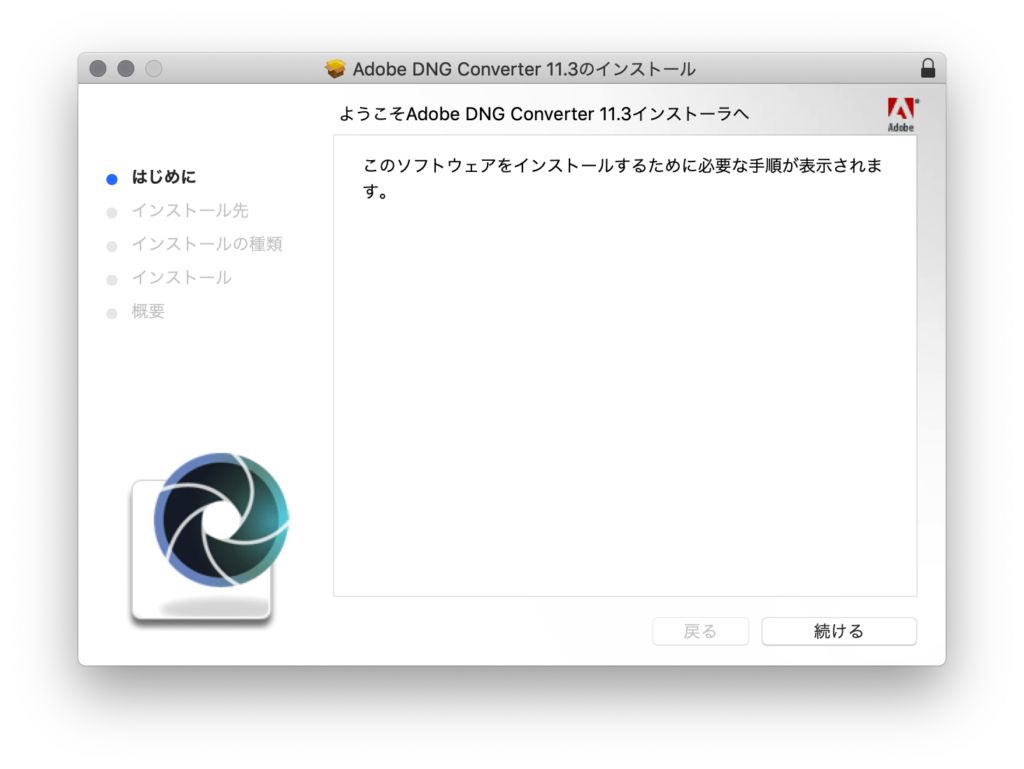
任意のインストール先を選びます。特に指定しないならこのまま「インストール」をクリックします。
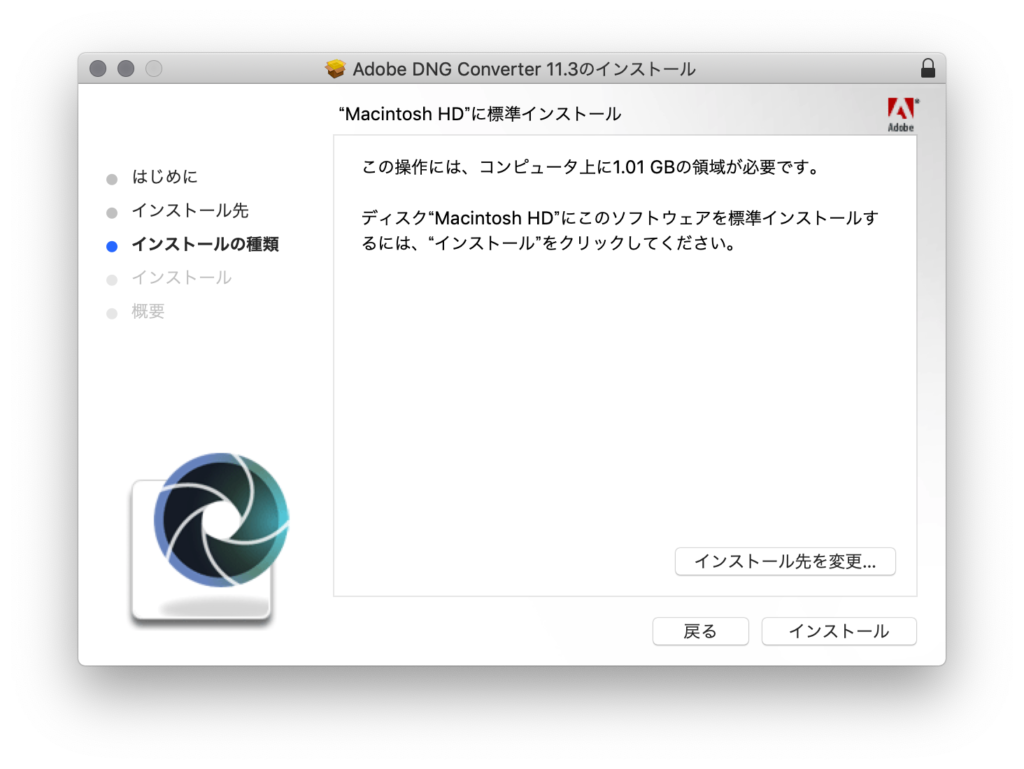
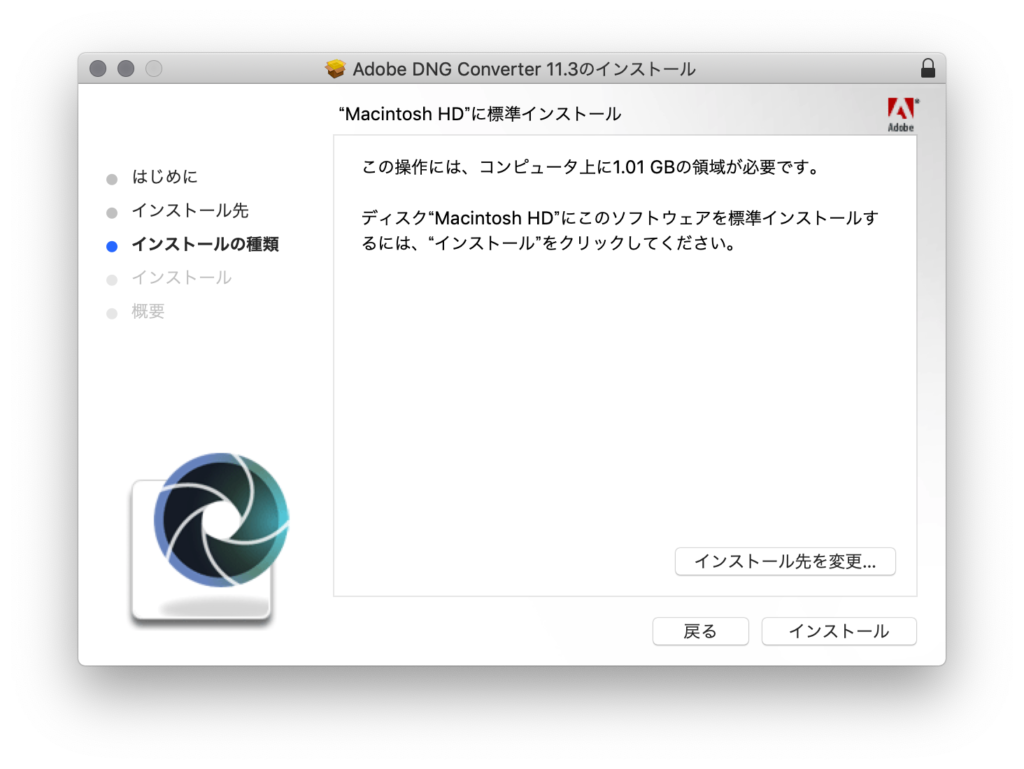
インストールが始まります・・・。
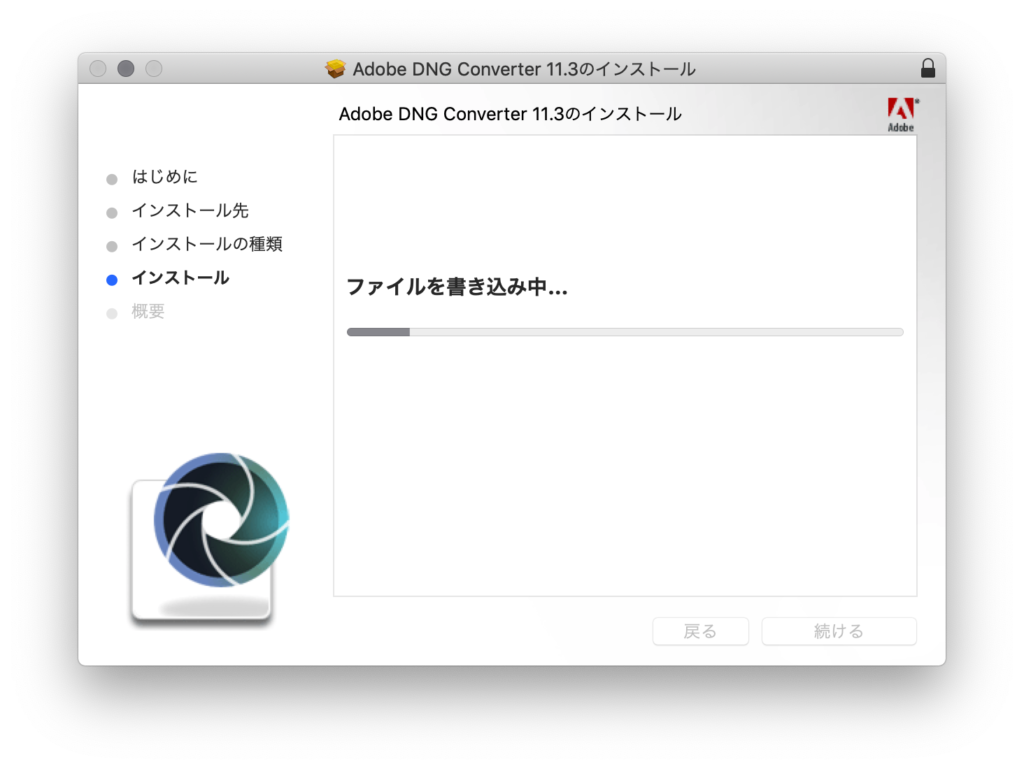
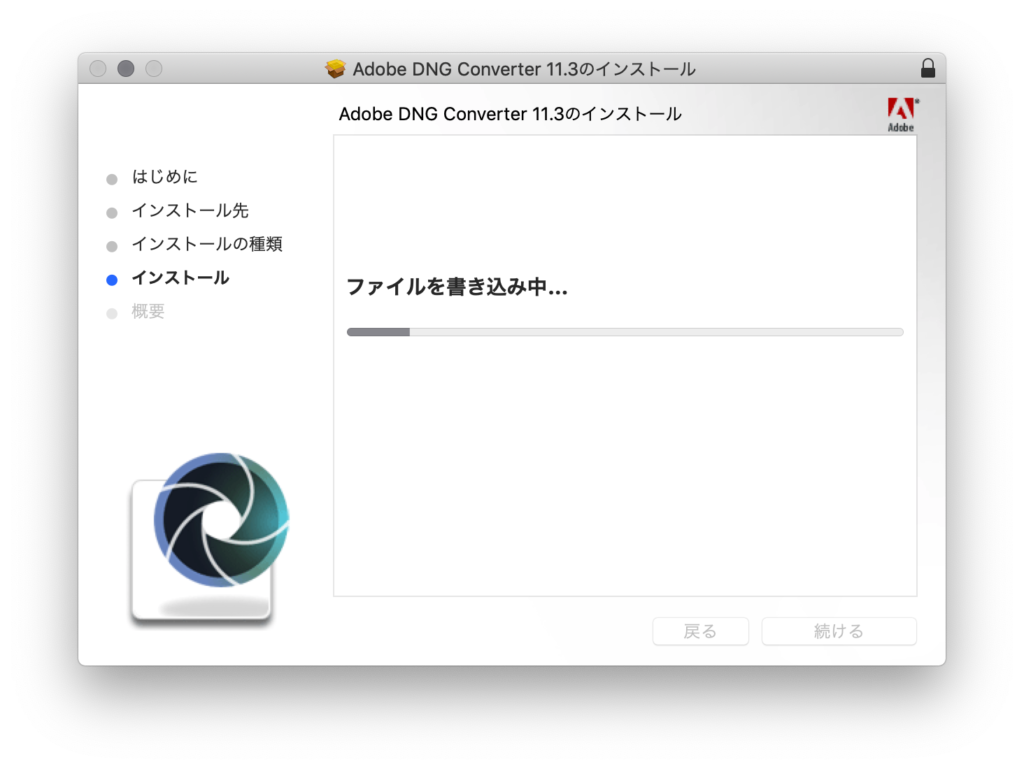
しばらくしてインストールが完了します。
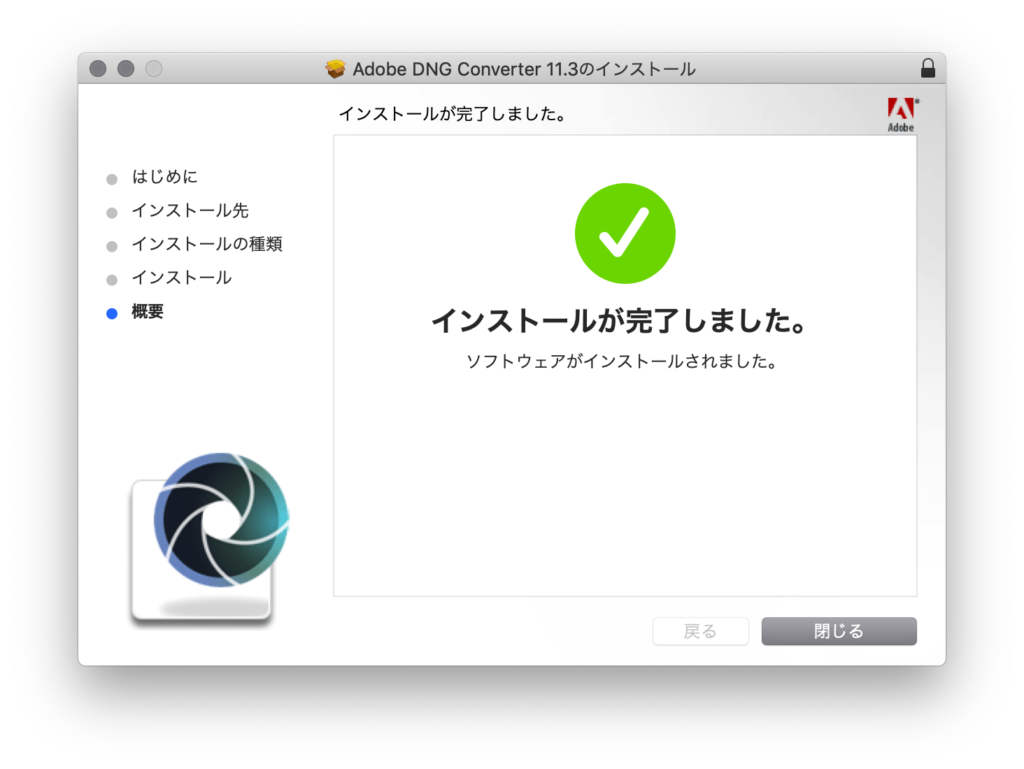
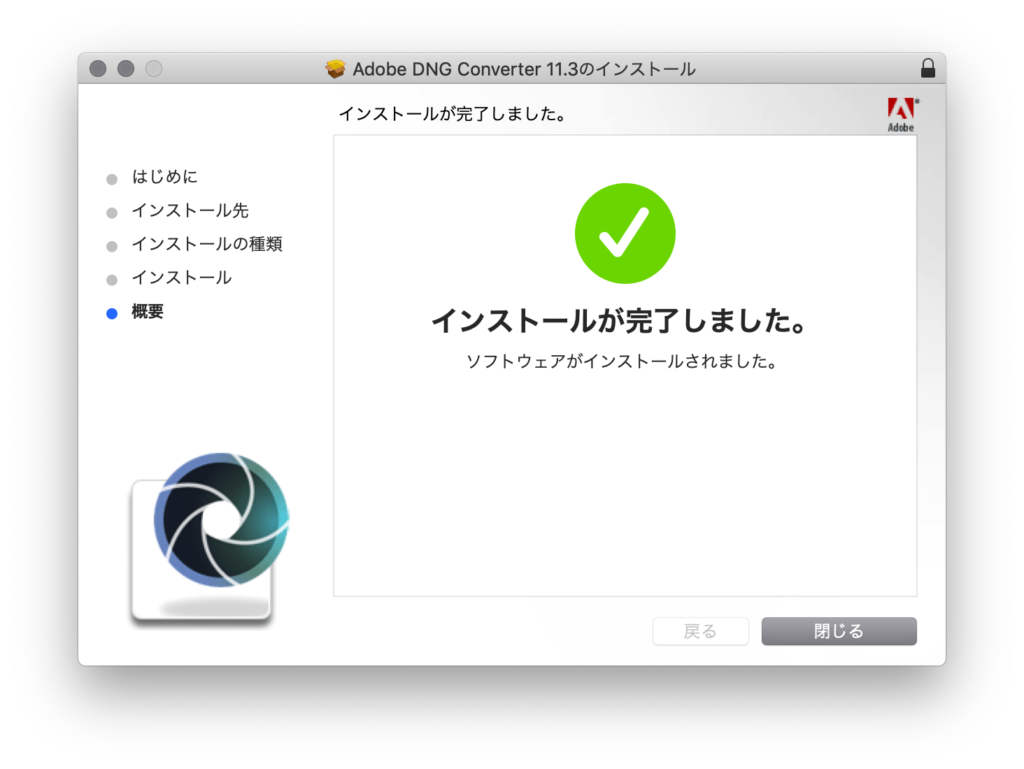
インストールが完了したこところで実際にRAWをDNGへ変換してみましょう。
Adobe DNG Converterの使い方
まずRAWをDNGヘ変換するタイミングですが、Lightroomへ読み込む前にDNGへ変換しましょう。
Lightroomは対応していないRAWに対して、いっさい扱うことができないのでパソコンへの読み込みを拒否してしまうからです。
先にAdobe DNG ConverterでRAWをまるっとDNGへ変換してからLightroomへ写真の読み込みをします。
細かい設定は特に必要ありません。
まず、変換する画像を“フォルダごと”選択します。
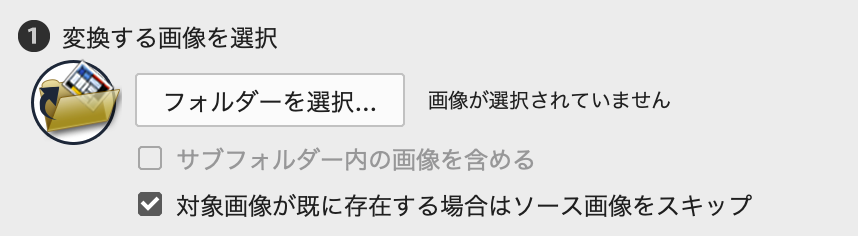
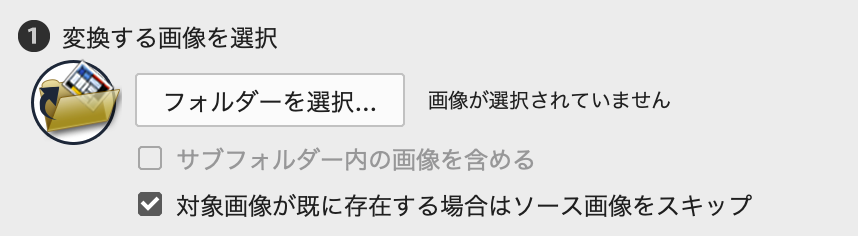
カメラにセットされた記録メディア(SDカードなど)には「DCIM」というフォルダが作成され、その中にあるサブフォルダに写真データが保存されます。
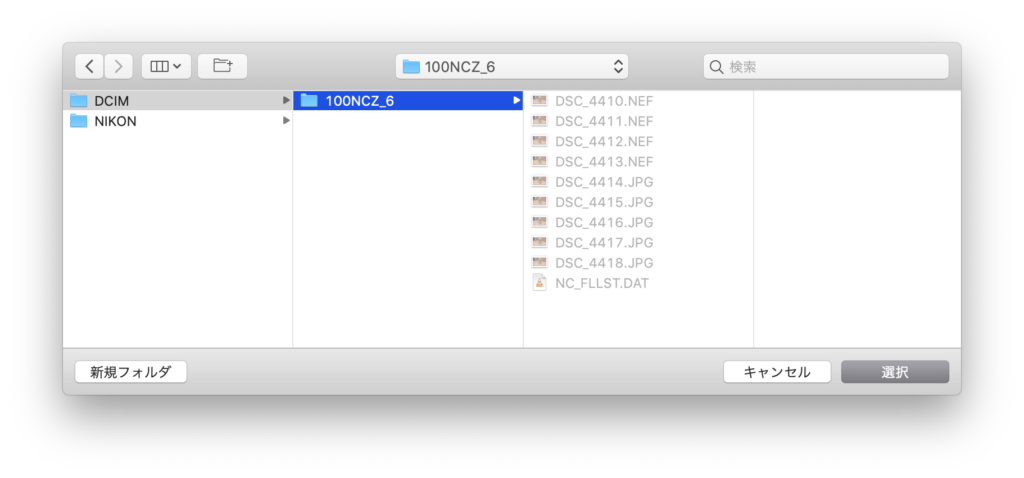
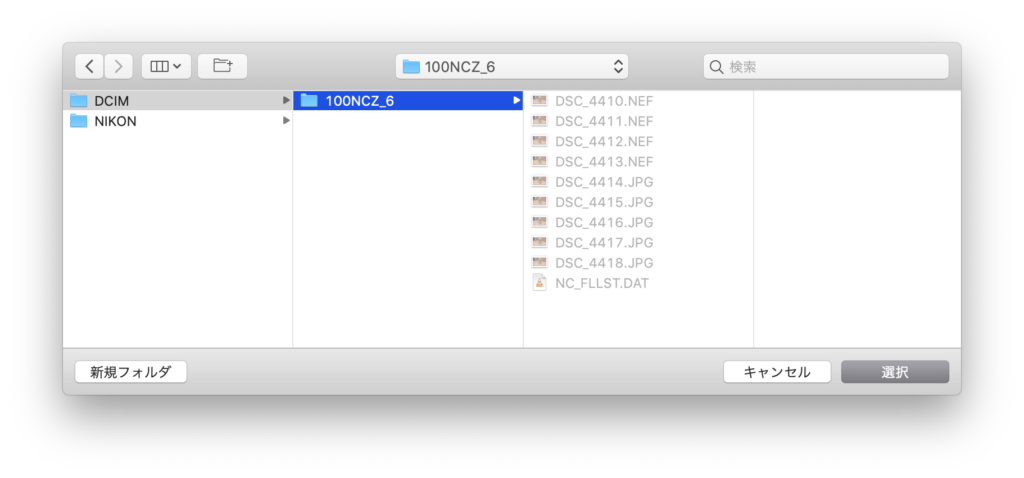
ここでは、DCIMフォルダの中にある「100NCZ_6」フォルダ内に写真データが保存されているのでこのフォルダを選択しましょう。
フォルダ内にJPEGやMOVが混在していても問題ありません。RAWだけがDNGへ変換されます。
写真1枚づつでは変換できないので必ずフォルダ単位で選択することになります。
すでにDNGへ変換済みのファイルが存在するなら重複を防ぐために「対象画像が既に存在する場合はソース画像をスキップ」にチェックを入れておきます。
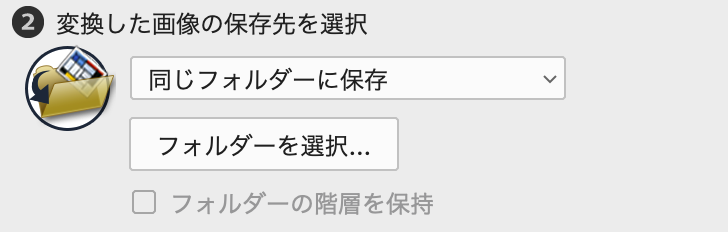
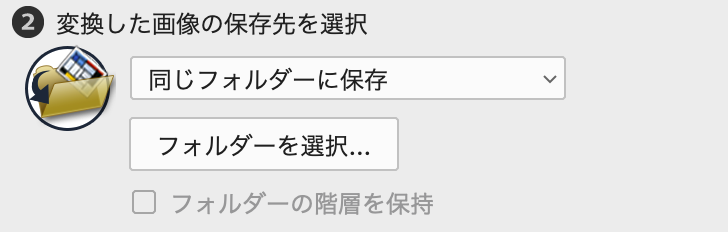
変換されたDNGの保存先を変えたい場合はここで設定をします。
ちなみに「同じフォルダーに保存」にしていても既存のRAWは残ったまま変換されたDNGが新たに保存されるので、上書きされる心配はありません。
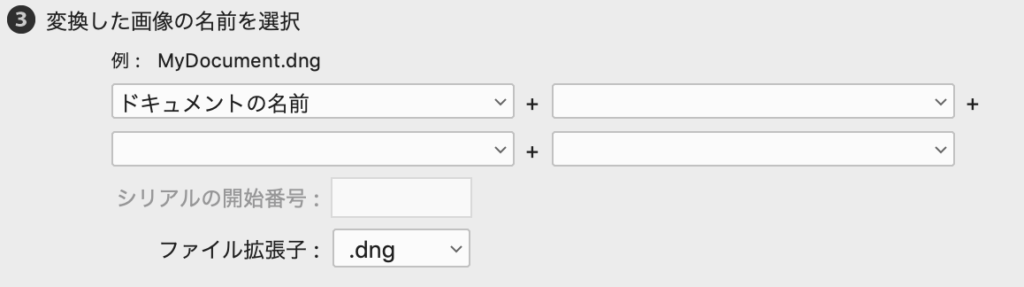
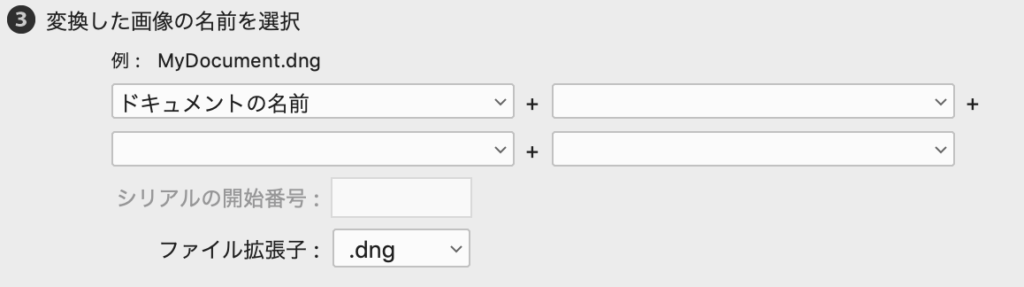
変換したDNGのファイル名を任意で決めたいならここを設定します。
特に必要がなければ「ドキュメントの名前」にして元のファイル名と同じにしておけば管理がしやすいと思います。


環境設定ではより高度な設定ができますが、特にいじらずこのままにしておきましょう。
設定がすべて済んだら右下にある「変換」をクリックしてDNGへ変換を始めます。
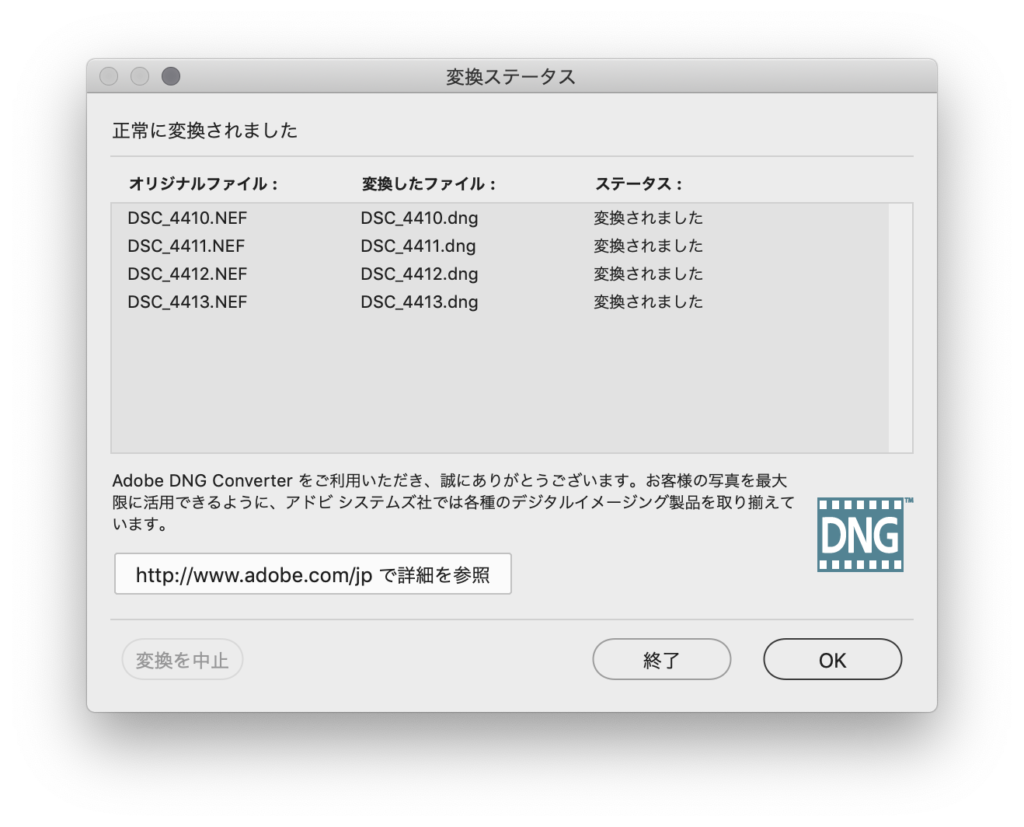
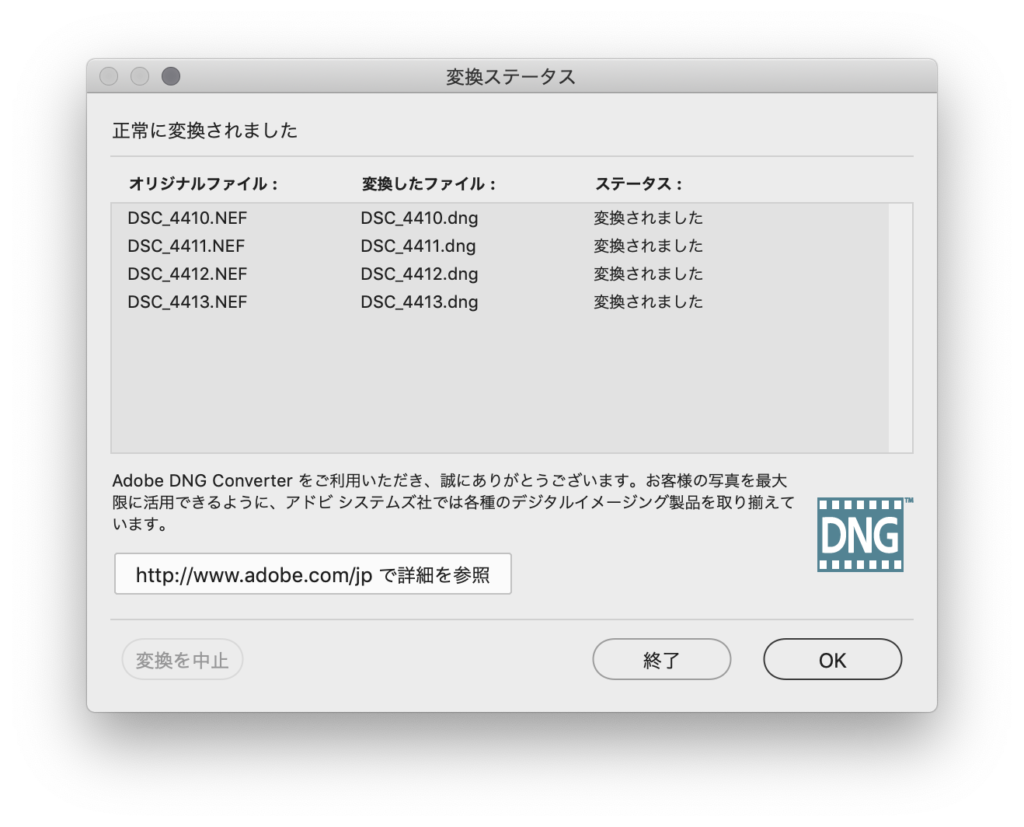
パソコンスペックに依存しますが枚数が多ければ変換に数分〜数十分要します。
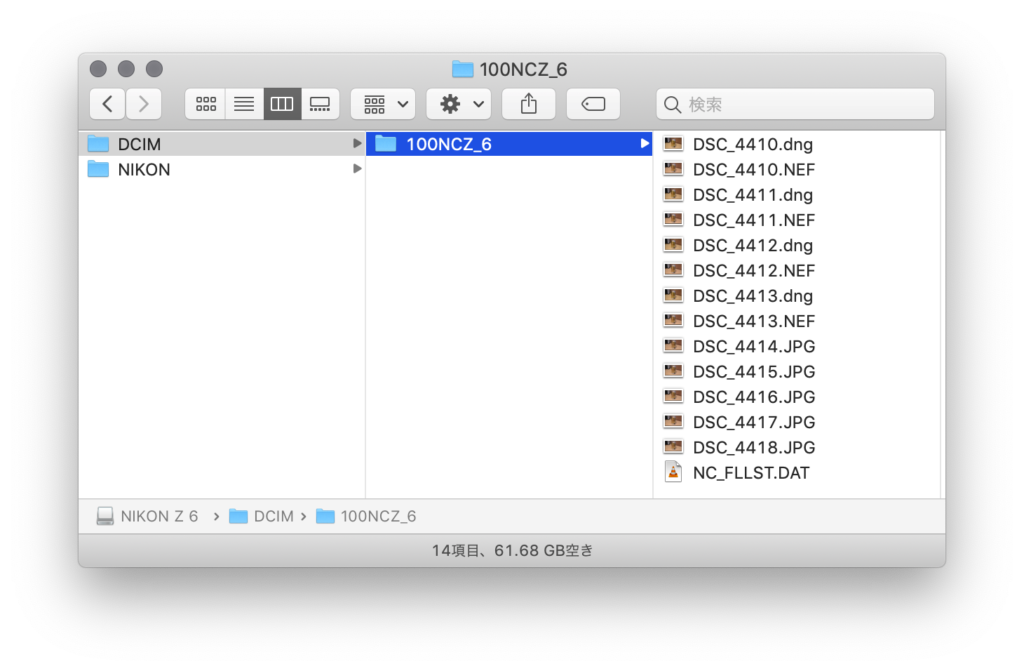
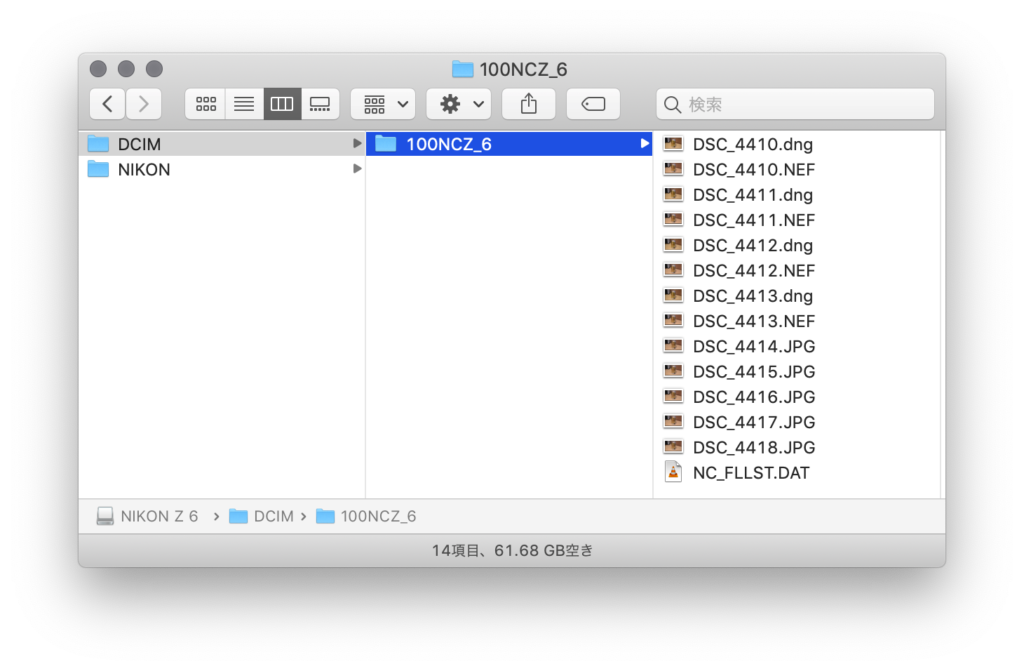
変換完了後、記録メディアのフォルダの中身をみてみるとDNGファイルが新たに保存されているのがわかります。
では、このままLightroom6を開いて読み込みをしてみましょう。
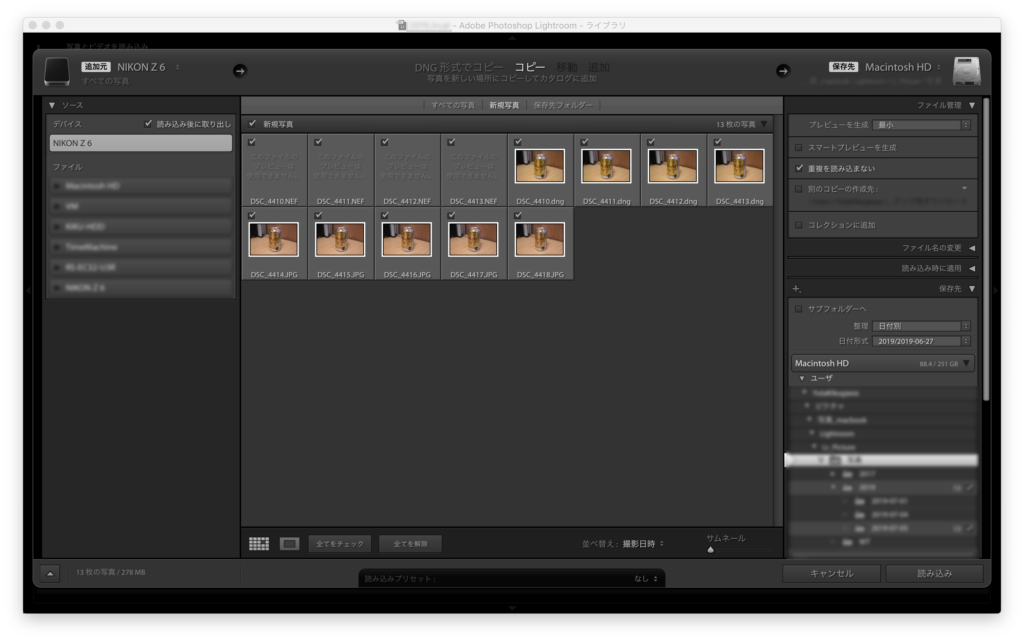
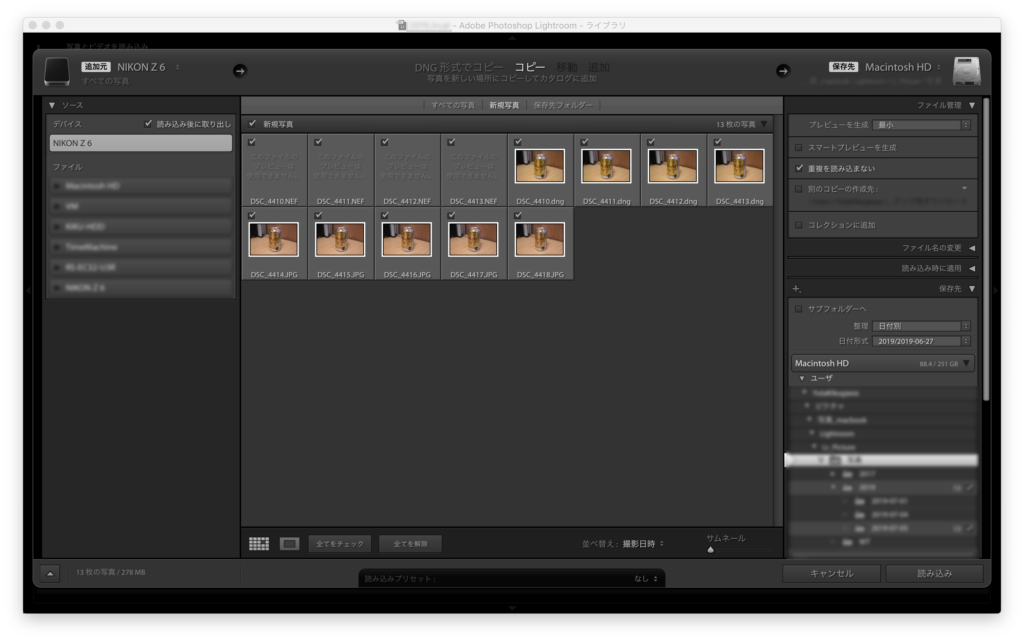
ニコンZ独自のRAWであるNEFファイルは相変わらず読み込めませんが、変換されたDNGはLightroom6でも読み込めるようになりました。
以上がAdobe DNG Converterを使ったRAWからDNGへと変換する方法です。
Adobe DNG Converterのインストールはこちらから Adobe公式サイトへのリンクです。
今回紹介したDNG変換方法は買切り版Lightroomの延命、いわゆる“一時しのぎ的な方法”です。Adobe Creative Cloudへの移行やメーカー純正現像ソフトの使用を予定しているなら、変換後RAWファイルを削除してしまうのではなく必ず残しておくことを推奨します。
まとめ
ということで、今回は「ニコンZのRAWをDNGに変換してLightroom6でも読み込める方法」を紹介しました。
カメラによって異なるファイル形式であるRAWですが、DNGに変換してしまえばどのバージョンのLightroomでもファイルを読み込むことができます。
諦めていたRAW現像、またはCreative Cloudへの移行に躊躇していた人におすすめの方法です。