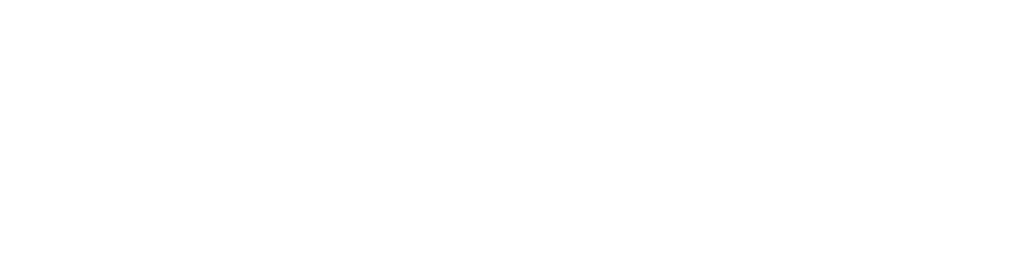『Lightroom(ライトルーム)の使い方』と一言で言いましても使い方って人それぞれ。
僕なんかはRAWファイルで撮影したものをゴリゴリレタッチする派ではなく、大量の子供の写真を整理するツールとして重宝させてもらっています。

Lightroomというソフトは本来は撮影した写真を自分の好みや、写真を見る人に何を伝えたいのか何を主張したのかを明確にするレタッチソフトです。
「レタッチと言われても別に作品なんか撮らない」という人もいると思いますが、Lightroomって決して作品を仕上げるためのソフトではありません。
Ligthroomは失敗した写真を挽回できる魔法のソフトなんです。
撮影後に写真を確認してみると
- ちょっと暗い
- 写真が傾いている
- もっとズームしたい
いろいろ撮った後に気づくんですよね。
Lightroomを使うと上記の不満点は簡単に解消できます。
僕が普段Lightroomを使ってどんな感じでレタッチしているのか、Lightroomを使うと写真がどれぐらい変化するのかを解説していきます。
レタッチはRAWで撮ってこそ生きる
写真データにはJPEGとRAWの2種類あることはご存知ですか?
- JPEGファイル
- RAWファイル
たいていのデジタルカメラはこの2種類の写真データが撮影できるはずです。おそらく皆さんはJPEGファイルで撮影していると思います。
簡単にJPEGとRAWの違いを解説しましょう。
JPEGファイルとは
デジタルカメラの世界でJPEGとは撮影した瞬間にカメラ内部で現像されたファイルになります。必要最小限のデータしか記録されていないので写真1枚あたりのファイル容量が軽くなります。
レタッチをする点ではJPEGは不利になります。必要最小限のデータしか残されていないので、写真データを調整できるのりしろが残されておりません。
RAWファイルとは
JEPGとは反対に撮影後にレタッチする想定でのファイルなので、JPEGよりも調整の幅が広く、人の目で見えない黒くつぶれているようなところもしっかりとデータが残されています。
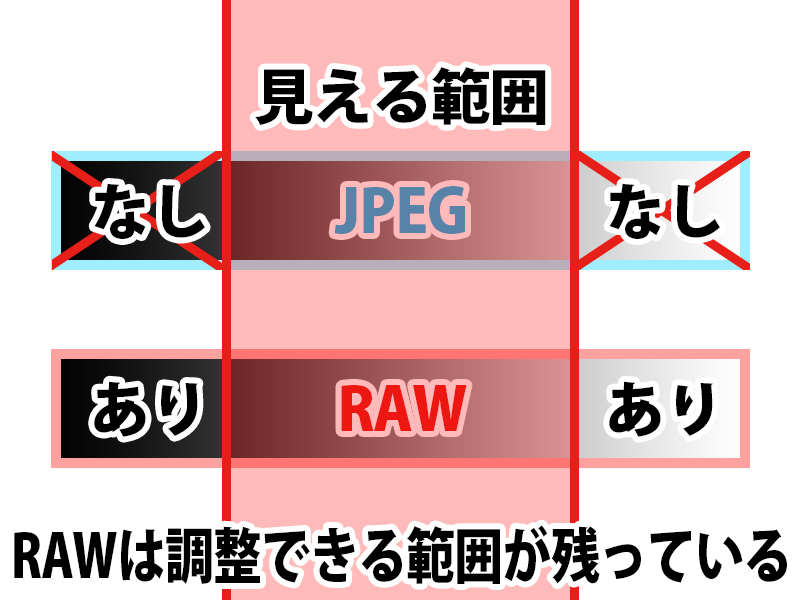
Lightroomでレタッチする場合はこのRAWファイルで撮影することを推奨します。
データが残っている分、RAWはJPEGよりも約2倍容量が重くなります。
※ニコンD5600 RAW14bitとJPEG FINE Lサイズ比
後でレタッチする前提のデータなのでRAWの撮って出しはJPEGよりも味気のない見た目が地味な写真になります。
Lightroomでどんなことができるの?
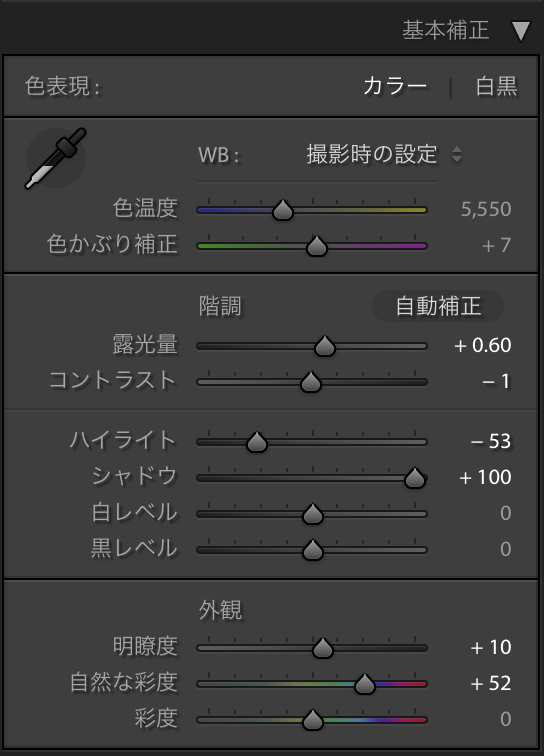
基本的に写真の明るさや色合い、写真の傾きやトリミング、高感度ノイズの除去ができます。
露光量の調整(写真の明るさ)
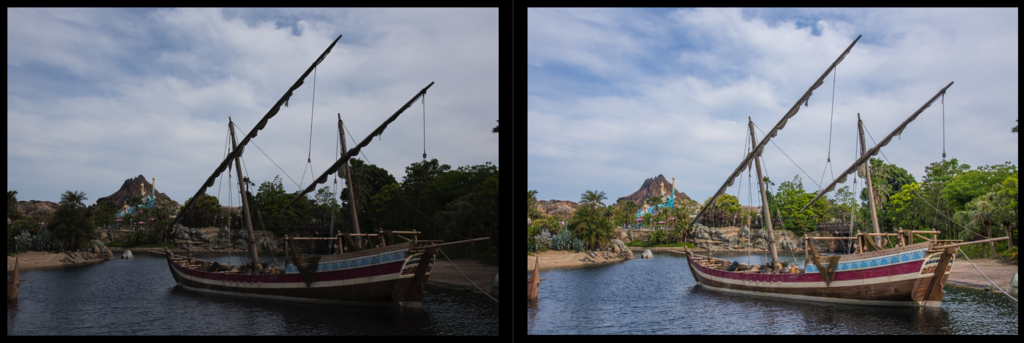
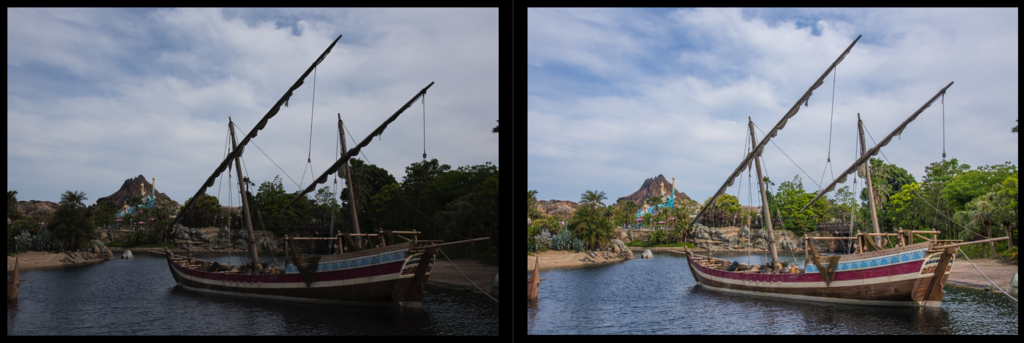
左が撮影したままの写真で右がLightroomでレタッチをした写真です。
暗くなってしまった船の部分を明るくして、空の青色を出すために明るい部分を少し抑えました。
僕の場合は作品を仕上げるほどのガッツリレタッチしないので、ほとんどの場合はこの露光量の調整程度しかやりません。
暗くなってしまった写真でもちょっと明るくしてらるだけで見違えるようになります。
ホワイトバランスの調整
RAWファイルはホワイトバランスのデータがすべて記録されているので、撮影時に設定たホワイトバランスでもLightroomでホワイトバランスの調整をやり直すことができます。
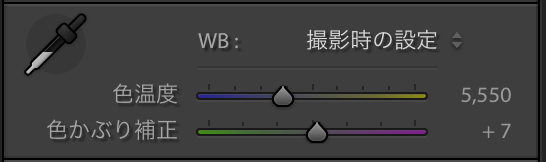
こんな感じでホワイトバランスを後から色温度で調整してやることが可能。
気をつけないといけないのが、これはRAWで撮影した写真に限ってできることでJPEGだとホワイトバランスは調整できません。


高感度ノイズの除去
RAWで撮影した写真はまだ何も手を加えられていないデータなので、暗い場面で高感度撮影をした写真には高感度ノイズがビックリするほどのっています。
これがJPEGならカメラ内部の画像処理エンジンで上手にノイズを消してくれますが、RAWは高感度ノイズを自分で消す作業が必要になります。
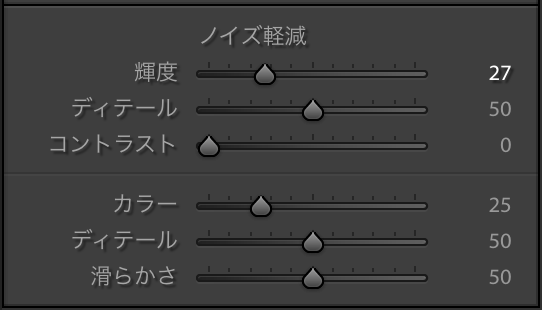
感覚的にはザラザラした高感度ノイズを紙やすりで削ってツルっとさせる感覚に似ているので、何が何でもノイズをゴシゴシ消そうとするとディテールを失ってしまいツルッツルの不自然な写真になってしまいます。
ここはディテールを残しつつ高感度ノイズを消していく作業になります。
僕的にはこの高感度ノイズを消す作業がなかなか骨の折れる作業でして、大量のRAWファイルのノイズを消すのが結構メンドクサイ。これが嫌なので自動で高感度ノイズを除去してくれるJPEG撮影をしています。


写真の傾き・トリミング

撮っている時は気づかないけど後で見てみると気付いちゃうのが水平が取れてない傾いた写真。
傾いた写真はLightroomで簡単に治すことができますし『自動』で水平を治す機能もありますのでパッと見気づかない傾きもLIghtroomが自動で直してくれます。
トリミングは人によっては邪道かもしれませんが僕はバンバンに使います。望遠で届かなかった写真もトリミングで被写体を大きくすることができますし、ちょっと構図がおかしくなっても余分な部分をバッサリトリミングで切り落とします。
邪道と言われようと気にしない。
この傾きやトリミングの機能はRAW、JPEGともに変わりなく使える機能です。
レンズ固有の補正
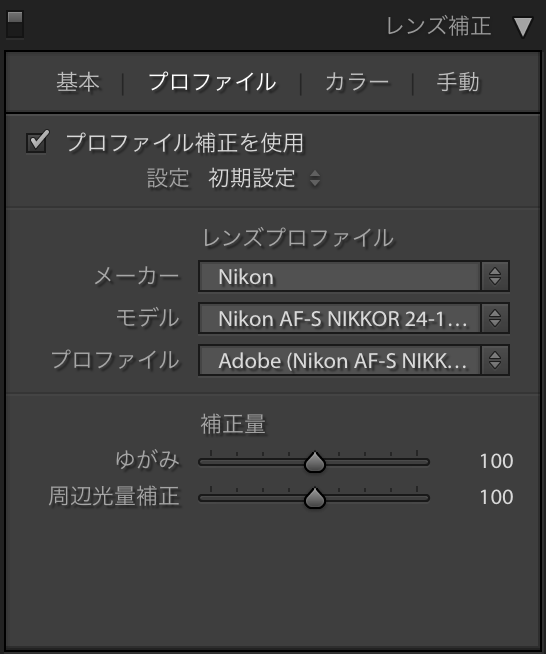
交換レンズによってレンズ固有の歪みや周辺減光(四隅が暗くなる)があります。
RAWファイルにレンズのデータが記録されているのでLightroomがそのデータを読み込み『レンズプロファイル』と照らし合わせて歪みを直してくれます。
レンズプロファイルはAdobe公式サイトでダウンロードができます。
プロファイルを使った調整はRAWファイルだけが必要なもので、JPEGは基本的にカメラ側で補正済みです。ニコンのカメラだと『ヴィネットコントロール』や『自動歪み補正』にあたる部分ですね。
実際に写真をレタッチしてみよう


ということで、こちらの一見して地味なRAWファイル撮って出しの写真をちょこっとレタッチして見ましょう。
1.余計な部分をトリミング
気持ち空の部分と左側が余分なので削ります。
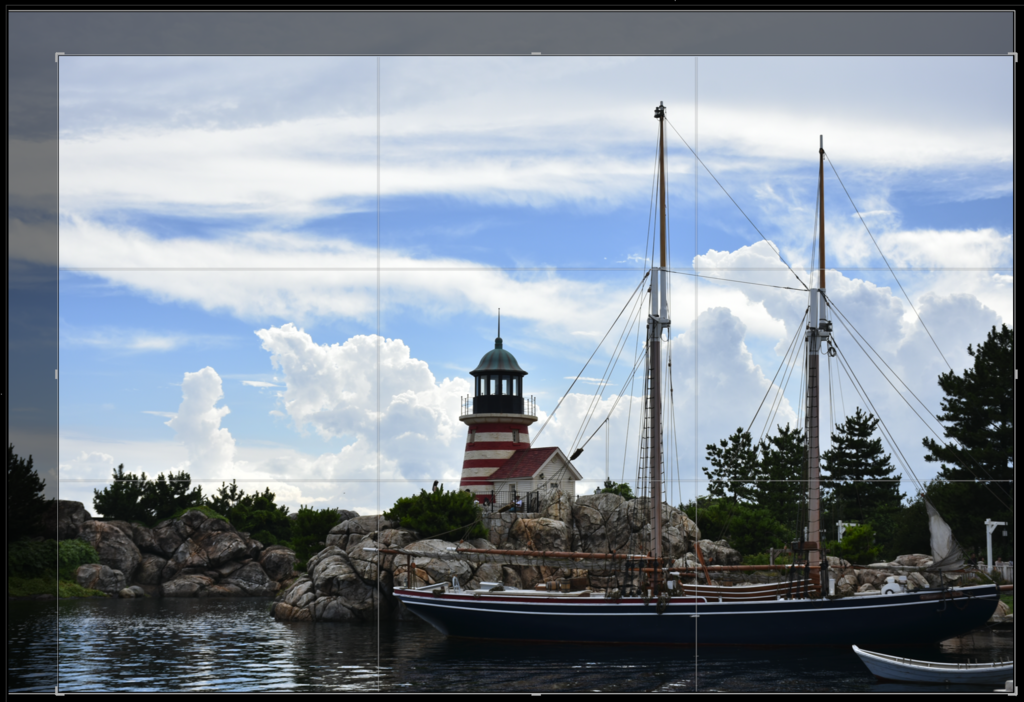
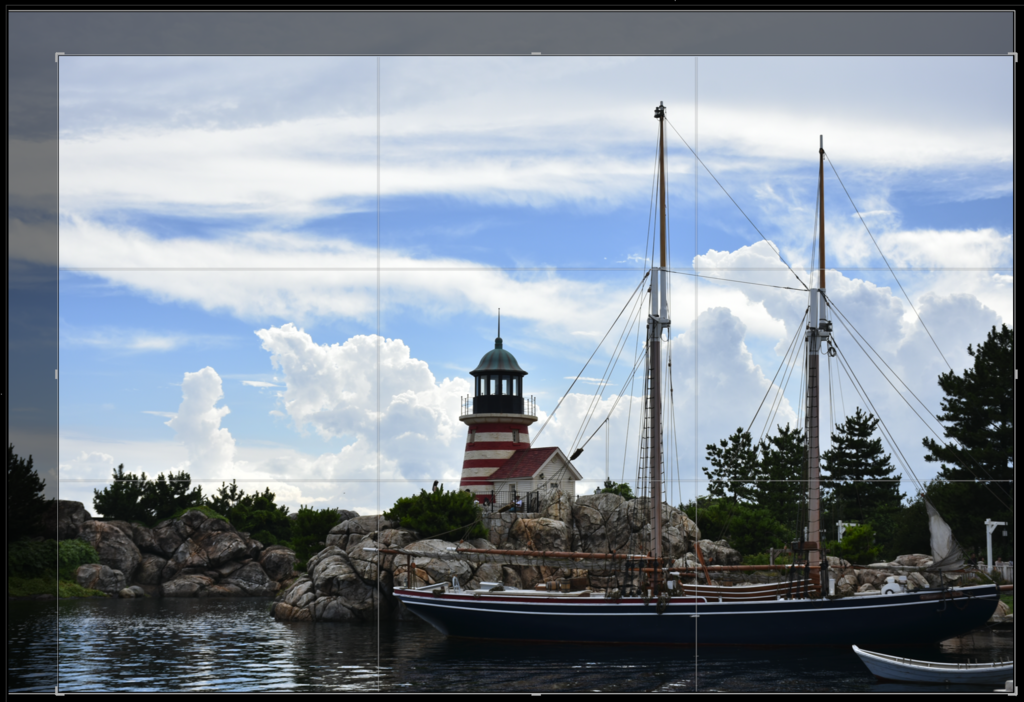
トリミングは容赦なく行います。余分なところをガンガン削りましょう。
2.暗く影になった部分を持ち上げる
空の明るさに露出が持って行かれてしまい主題の船が暗くなっているので明るくします。
暗部を持ち上げるとつられて空が白く飛んでしまうのでハイライト部分を抑えます。


明るさを調整するだけでも写真は見違えるようになります。
3.色合いを濃くする
あとは好みで色を濃くしてみましょう。


ちょっとやりすぎ感はありますが色を濃くして印象的にしてみました。雲の形がキレイですよね!


パパッとやってここまで見た目を変えることができます。結構簡単。
失敗写真も挽回の余地あり


電飾がキレイだったので撮ってはみたものの撮れた写真は実際とは程遠い写真になってしまいました。Lightroomを使ってあの時見たままの記憶にあるキレイなクリスマスツリーを蘇らせてみます。


そうそうこんな感じだった!
『明瞭度』という輪郭をくっきりさせるパラメータを逆にマイナス方向にふって電飾のフワっと感を表現。ホワイトバランスを調整して暖色系に。


モニュメントの照明に露出が持って行かれて暗くなってしまった写真ですが・・・。


この通り、黒くつぶれてしまったと思っていたところもRAWファイルにしっかりとデータが残っていたので全体的に明るさを持ち上げることができました。
こんな感じで失敗したと諦めていた写真もLightroomで調整すると挽回ですることができます。
RAWファイルは後で助けてくれる
ちなみに先ほどの2枚はRAWで撮影しているのでJPEGだとのりしろがない分Lightroomを持ってしてでも調整できる範囲が限られてしまいます。
露光に自信がない難しい場面では保険という形でRAWで撮ってた方が後で助かることがあります。
VSCOでフィルムルックに!
デジタルカメラで撮った写真をクリック一つでフィルムルックにできるLightroomの有料プリセットがあります。
フィルムシミュレーションというもので実在するフィルムで撮影したような味わいになります。
白黒ネガフィルムネオパン




フジカラーSUPERIA




コダックポートラ




フィルムは全くの無知なので実際のフィルム通りにシミュレーションされているかどうかは知りませんが、VSCOを使うとクリック一つでフィルムルックに仕上げてくれます。
ちなみに僕が持っているVSCOプリセットは『02 Classic Film』です。他にもプリセットのラインナップがたくさん用意されており、興味がある方は一度VSCOのウェブサイトを見てみてください。
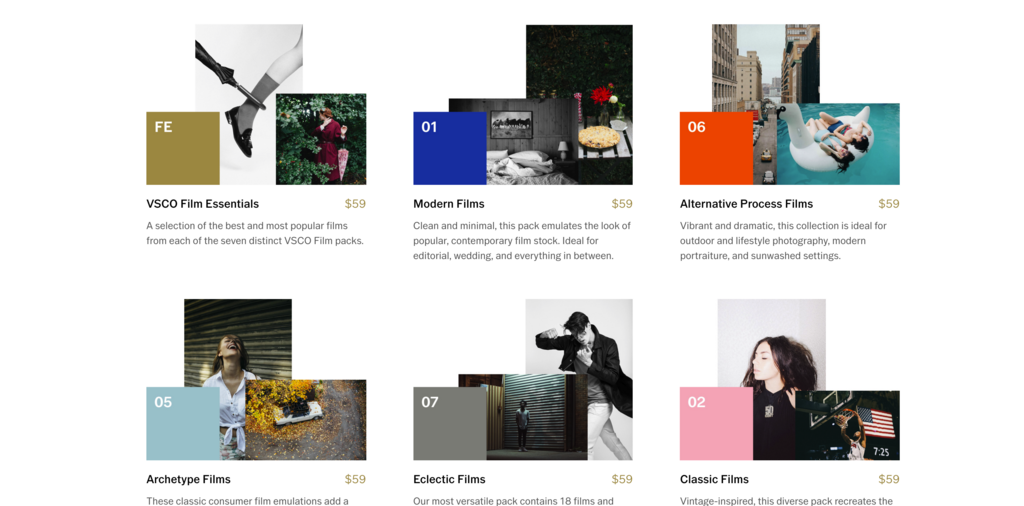
ひとつにつき多数のフィルムシミュレーションが入っておりますが、1セット59ドルとなかなかいい値段します。
まとめ
ゴリゴリレタッチするのではく「ちょっと暗いかな?」と思う失敗写真をちょいと明るくして成功写真に生まれ変わる魔法のツールです。Lightroomは全然難しいソフトではありません。
初心者にも使いやすく、だからと言って上級者には物足りないというわけでもありません。
一度Lightroomを使えれば写真の楽しさが今以上に何倍にも膨れ上がります!
そんなLightroomには買い切り版とPhotoshopがセットになった年間契約版があります。
『買い切り版のLightroom6』と『年間契約のLightroomCC』どっちがお得なのかと言う話になってしまいますが、気をつけないといけないのが買い切り版はすでにパッケージ版の販売は終了しておりダウンロードのみの販売になること。
『買い切り版のLightroom』は今後新しいソフトが販売されることがなくLightroom6で終了する予定なので、買い切り版が欲しい人は今のうちにLightroom6を買っておいた方がいいです。
買い切り版では今後発売されるであろうカメラのRAWファイルがひょっとしたらサポート外になる可能性があるので、買い切り版のLightroomを買おうとお考えの人は気をつけてください。