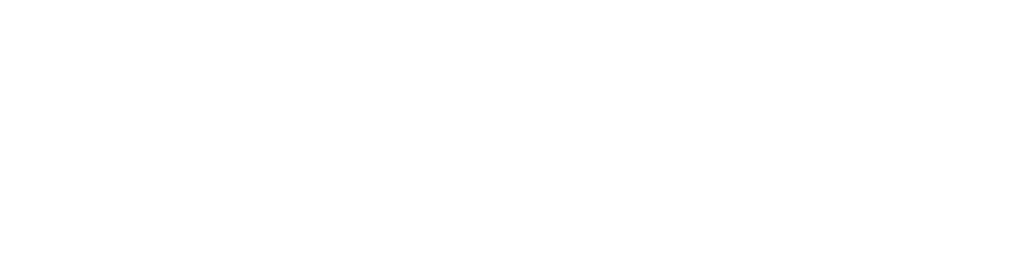我が家はMacを使用しているのでパソコン自体のバックアップは、Macに標準装備されているタイムマシーンを使ってパソコン丸ごとバックアップしています。
Macの容量は256GBなのでタイムマシーンで使用する外付けハードディスクは500GBで事足りるのですが、今まで撮り溜めてきた写真や動画ファイルは容量が膨大すぎるので別の外付けハードディスクで管理する必要があり、タイムマシーンではバックアップがとれません。
こんな時にオススメしたいのが外付けハードディスク単体でバックアップをとることができる『RAIDケース』というものがあります。
「RAID」とは簡単にいうと複数のハードディスクでデータを複製して信頼性を高めるシステムで、RAIDケースがあればパソコンに不慣れな方でもUSBケーブル1本接続するだけでバックアップがとれるRAIDシステムを組むことができます。
クラウドを使えば簡単にデータ管理ができると思いますが、クラウドサービスはそれなりの容量を使うとなると月額料金がかかりますよね? しかも突然クラウドサービスが終わってしまうかもしれません。
クラウドのデータ管理も便利ではありますが、手元でデータ保存しておく方が安心感があります。
- クラウドより手元にデータを保存しておきたい人
- 突然のハードディスクトラブルに不安な人
- 手頃な価格で簡単にバックアップシステムを構築したい人
ということで今回はUSBケーブル1本でRAIDシステムが完成するRAIDケースを紹介します。
デスクトップパソコンはもちろん、ノートパソコンでも使えます!
ラトックシステム RAIDケース RS-EC32-U3RXの概要
ラトックシステム USB3.0 RAIDケース (HDD2台用) ブラック RS-EC32-U3RX
| 主なスペック | |
| 型番 | RS-EC32-U3RX |
| 動作モード | RAID1 / RAID0 / JBOD / SINGLE |
| 対応HDD | 3.5インチ SATA HDD(SSD不可) |
| インターフェイス | USB3.0 |
| 接続コネクタ | PC側:USB Type-A |
| 外寸 | 横81mm×縦123mm×奥177mm |
| 重量 | 約770g(ディスクなし) |
| 対応OS | Windows / Mac |
ハードディスクは別売りですよ! 別途ハードディスク2つを準備しましょう。
RAIDケース RS-EC32-U3RXの外観


ケースの前面にハードディスクのステータスが一目でわかるように発光LEDが装備されています。
- POWER…電源ON/OFF
- ACCESS…ディスクへのアクセス状況の確認
- HDD1/HDD2…ディスクの健康状態の確認
LEDの点灯状況でハードディスクの異常に気づくことができるので、対応に遅れることがなくすぐにHDDの交換ができる設計。


ケースの背面には40mmサイズのファンが装備、デフォルトではケース内部が45度以上に達するとFANが回転するようになっている。
その他、電源スイッチやパソコンと接続するUSB3.0、ディスクの運用モードが確認できるLEDなどがあります。


ゴム足がついているのでケースの安定感はあります。
電源が入ったままディスク交換できるホットスワップ機能
片方のハードディスクにトラブルが発生し交換する際、RAIDケースの電源をわざわざ落とすことなく電源が入ったままでもディスク交換をすることができます。
自動でデータをコピーするオートリビルド機能
ハードディスクの交換が完了すると自動的に片方のディスクのデータをコピーする機能も搭載。
自分でコピーの設定することなくディスク交換するだけで、また通常通りバックアップシステムが継続されます。
RAIDケース RS-EC32-U3RXは簡単にRAIDを構築することができる


RS-EC32-U3RXはめちゃくちゃ簡単にRAIDを構築することができます。
ということで、サクッと設定をしてみましょう。今回はウェスタンデジタルの3TBHDDを2つ使ってバックアップがとれる『RAID1(ミラーリング)』を設定してみます。
使用するハードディスクをRAID設定すると中身がすべて消えてしまうので、消えてしまっても良いハードディスク、または真っさらなハードディスクを使用しましょう。
RAID1及びRAID0を設定する場合は2つとも同じ容量のハードディスクを使用する必要があります。
RAID1(ミラーリング)の設定手順
1.RS-EC32-U3RXにハードディスクを挿入する


ケース前面のパネルを外すと食パントースターのようなハードディスクが2基入るスペースが現れます。


ハードディスクの挿入口を覗いてみるとこんな感じ。
一応、差し込む向きがあるので確認しながらハードディスクを挿入します。


ハードディスクを入れます。


そのままだとハードディスクが簡単に抜けてしまうので、底部分からネジで完全に固定。
2.背面のスイッチでブザーのON/OFF、PC電源連動の設定をする


このスイッチで本体の異常を知らせてくれるブザーのON/OFFや、接続したパソコンとの電源連動をするかどうかの設定を行えます。
- ブザーのON/OFF…左側のスイッチを上にするとON
- 電源連動…右側のスイッチを上にするとパソコンの電源と連動する。
こちらは必要に応じで設定を行いましょう。
3.ケースの電源を入れてRAIDの設定を行う
ケースにACアダプタ接続して電源を入れます。
ケースに電源が入るとケース前面にある「POWER」LEDが青に点灯し、背面の動作モードLEDがオレンジに点灯します。動作モードは初期設定では「SINGLE」になっています。
正常に電源が入れば次にRAIDの設定を進めます。まだパソコンとUSB接続しないでください。ケースはにはまだ電源コンセントにしかつながっていない状態です。


本体の電源が入ってから「動作モード選択ボタン」を3秒以上長押しをします。
するとその横にある動作モードLED4つすべて点灯するので、すべて点灯したあとにもう一度動作モード選択ボタンを押すと、動作モードを選べるようになります。
1回押すごとにLEDが順番に切り替わります。(SINGLE→JBOD→RAID0→RAID1→SINGLE・・・といった感じ)
今回はバックアップできるように設定するので「RAID1」のLEDが点灯している状態で、もう一度、動作設定ボタンを3秒以上長押しをして動作モードを確定します。
4.パソコンとケースを接続してフォーマットする

次にケースをパソコンに接続をしてハードディスクをフォーマットします。
フォーマットの仕方は割愛します。詳しくは別サイトで調べてみてください。
正常にフォーマットが完了できたら設定は終了です。
お疲れ様でした!
RAIDケース RS-EC32-U3RXの4種類の運用モード説明


ラトックシステム RAIDケースRS-EC32-U31RXには全部で4種類の運用モードがあります。
- RAID1…バックアップに適したモード
- RAID0…高速にデータをやりとりしたいモード
- JBOD…2基のハードディスクを統合して一つのディスクとして使うモード
- SINGLE…2基のハードディスクを異なるディスクとして使うモード
どういったものなのか順に解説していきます。
RAID1(ミラーリング)
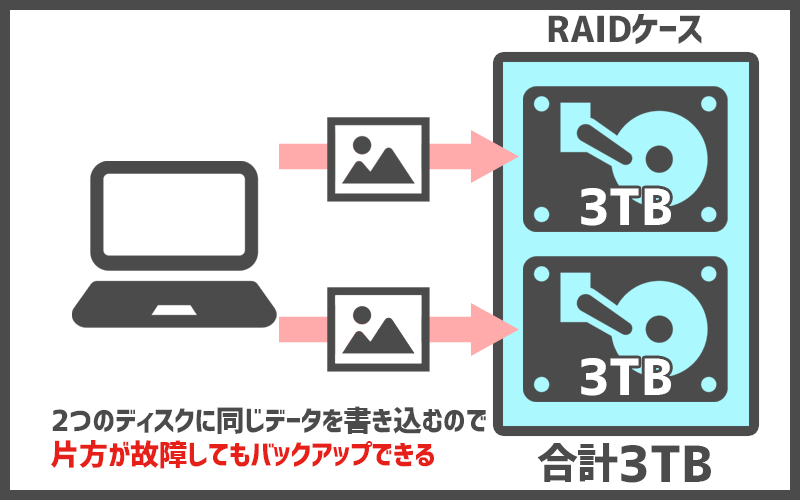
2つのディスク同時に同じデータを書き込むのでハードディスク容量は増えません。3TBのハードディスク×2でRAID1で運用しても3TBとして認識されます。
万が一、片方のハードディスクにトラブルが発生してももう1つにも同じデータを書き込んでいるので、機材故障によるデータ消失のリスクが抑えられるのが利点。
このRAID1モードがもっともデータが守られるモードであります。
- 2つのディスク同時に同じデータを書き込むのでバックアップになる
- 2つのディスクを足した容量にはならない
- データ転送速度は変わらない
RAID0(ストライピング)
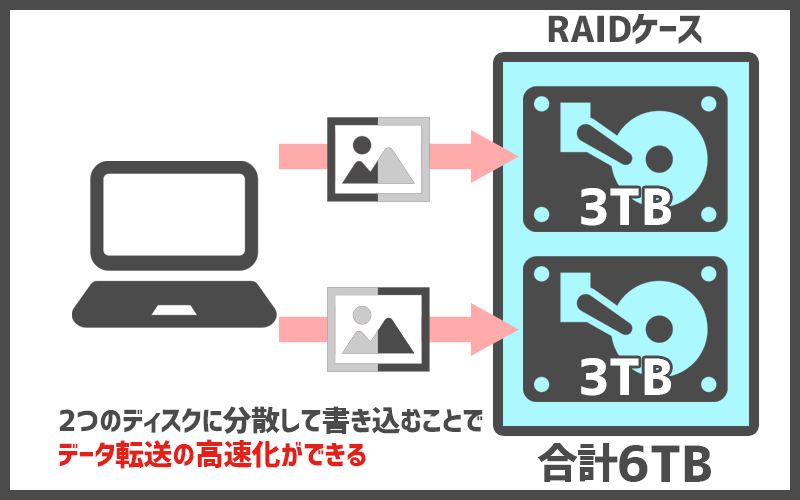
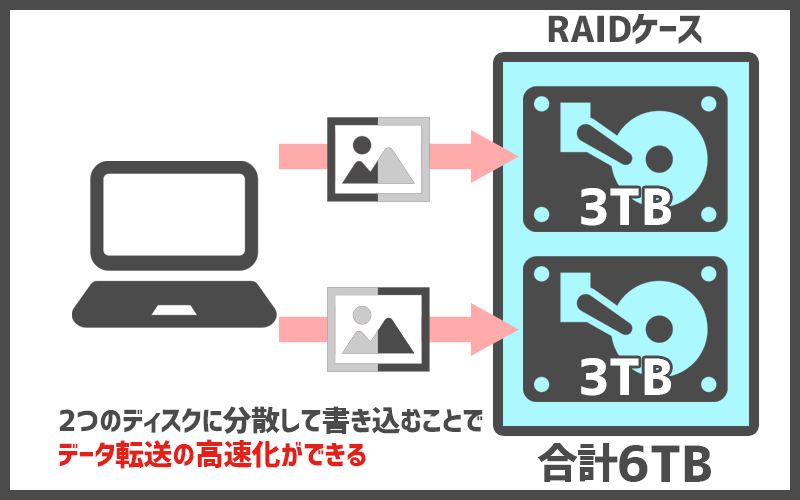
RAID0(ストライピング)は2つのハードディスクに分散してデータをやりとりするモード。
2つ同時にデータをやりとりするのでハードディスク単体の書き込み速度を超えて高速にやりとりすることができるのが特徴です。
RAID0は2つのハードディスクを足した容量になるのも利点。
その反面、データをそれぞれのハードディスクに分散する運用モードなので片方どちらかのハードディスクが故障するとデータを失ってしまいます。
2つのハードディスクが壊れる確率は単体ディスクにくらべて倍になります。
データのやりとりが速くなるRAID0ですが、ディスク故障によるデータ損失のリスクが倍になってしまうので注意が必要。
- 2つのハードディスク同時に分散してやりとりするので書き込みが速くなる
- ディスク容量は2つ足した容量になる
- どちらかが故障すればデータを失ってしまうリスクがある
JBOD(スパンニング)
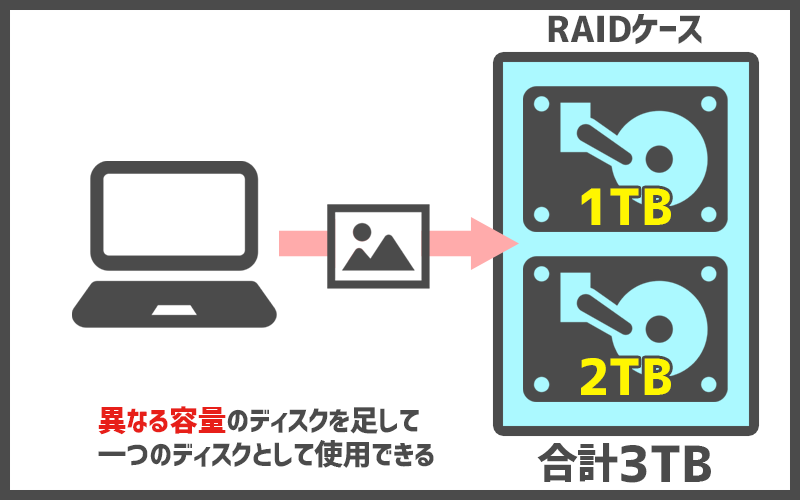
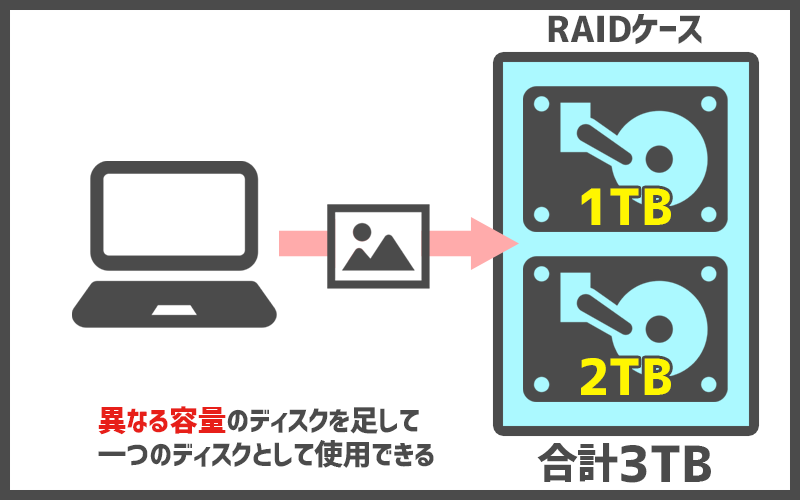
JBOD(スパンニング)は2つのハードディスクを足して容量の増量を図るモード。
先ほどのRAID0(ストライピング)と似たモードですが、こちらのJBODモードは2つ同時にディスクをやりとりしないので読み書きの速度はディスク単体と変わりません。
JBOD(スパンニング)はRAIDとちょっと違ったモードで、RAIDを組む場合は同じ容量のディスクで構築するのが決まりですが、JBODは容量が異なる複数のディスクを合計して単体のディスクとして運用ができる特徴があります。
RAIDは同じ容量のディスクを使って構築するシステムであり、異なる容量でRAIDを組むと容量の少ないディスクの方に容量が設定されます。
JBODでは異なる容量でも、たとえば1TBと2TBのディスクを合計して3TBのディスクとして運用することができます。
余ったディスクで容量増加が図れるJBODモードの利点ではありますが、信頼性はRAID0モードと同じくどちらかのディスクが壊れるとデータを損失してしまいます。
- 容量が異なるディスクを束ねてひとつのディスクとして運用できる
- 容量の増加ができる
- どちらかのディスクが故障するとデータを失う
SINGLE(シングル)


SINGLE(シングル)モードは2つのハードディスクをそれぞれ異なるディスクとして運用するモードです。
特に読み書きが速くなったりとかはありません。2つのハードディスクを個別のディスクとして使用します。
要するに単純にRAIDケースを「ハードディスクの入れ物」として使うモード。
ディスク1つのみでも使用ができます。
バックアップ目的なのでRAID1(ミラーリング)1択
ということでざっと4種類あるハードディスク運用モードを紹介しました。
- RAID1…バックアップに適したモード
- RAID0…高速にデータをやりとりしたいモード
- JBOD…2基のハードディスクを統合して一つのディスクとして使うモード
- SINGLE…2基のハードディスクを異なるディスクとして使うモード
今回は大切なデータをバックアップする目的なので「RAID1」モード1択です。
オススメの3.5インチハードディスク
【Amazon.co.jp限定】WD HDD 内蔵ハードディスク 3.5インチ 3TB WD Blue WD30EZRZ/AFP SATA3.0 5400rpm 2年6ヶ月保証 (FFP)
Amazon限定になってしまいますがオススメなのがウェスタンデジタル製のハードディスクです。


ウェスタンデジタルはハードディスクやフラッシュメモリーを製造するストレージを専門とした老舗企業で、「ハードディスク選びで困ったらとりあえずウェスタンデジタル!」といった感じで信頼性のある製品作りに定評があります。
RAIDケース RS-EC32-U3RXは3.5インチハードディスク対応なので、間違いないように3.5インチサイズのハードディスクを選択しましょう。
RAIDケース RS-EC32-U3RXはひと回り小さな2.5インチHDDやSDDには対応したないので注意。
RAIDケースRS-EC32-U3RXのまとめ



ということで、大切な写真データを自宅で守る保存方法である「RAIDシステム」を安価に導入できるRAIDケースRS-EC32-U3RXの紹介記事でした。
今回紹介たRAIDケースRS-EC32-U3RXはハードディスクを2つ使用したシステムですが、それ以上に4つのハードディスクを使いRAID0を2つ組んでそれをミラーリングする「RAID10(1+0)」が構築できるケースなどRAIDを深堀すればいろいろと製品が出てきます。
自分のニーズに合わせてストレージシステムを構築してみましょう。
▼今回紹介したRAIDケースはこちら
▼USB3.1Gen2に対応した高速転送モデルのRAIDケース
▼僕も使用しているウェスタンデジタル3TBのハードディスクはこちら